¿Chrome consume mucha CPU, incluso cerrado? Así puedes evitarlo

A medida que pasa el
tiempo, tanto el hardware que tienen nuestros ordenadores, como el
software que usamos a diario, no paran de mejorar. Aquí entran en juego
programas de la importancia de Windows 10, Word, Photoshop, o Chrome, entre otros muchos.
Esto es algo lógico, ya que al mismo
tiempo las necesidades de los usuarios en general, aumentan, de ahí que
los desarrolladores quieran estar a la altura. Al mismo tiempo debemos
tener en cuenta que por regla general usamos programas que
funcionen del mejor modo en nuestro equipo. Y es que hay que saber que
en ocasiones nos encontramos con software demasiado potente para nuestro
PC, por lo que no funciona como debiera.
Algunos programas consumen demasiados recursos del PC
Claro está, si esto sucede con programas que necesitamos o que usamos de manera habitual, puede convertirse en un grave problema.
Además aquí también entran en juego otros factores como el consumo de
recursos que un determinado software, haga. De hecho esto es algo de lo
que muchos se quejan en los actuales navegadores de Internet,
especialmente al hablar del consumo de CPU y RAM de Chrome.
Además, aplicaciones como el mencionado Chrome, en los tiempos que
corren están en ejecución casi constantemente, por lo que deberían estar
optimizados al máximo. Es más, como hemos podido ver en algunas
ocasiones, este es un programa que consume más de la mitad de nuestra CPU del
equipo. Pero eso no es lo peor de todo, sino que esto mismo podemos
observar que a veces sucede nada más arrancar el equipo, sin ni siquiera
ejecutar el navegador.
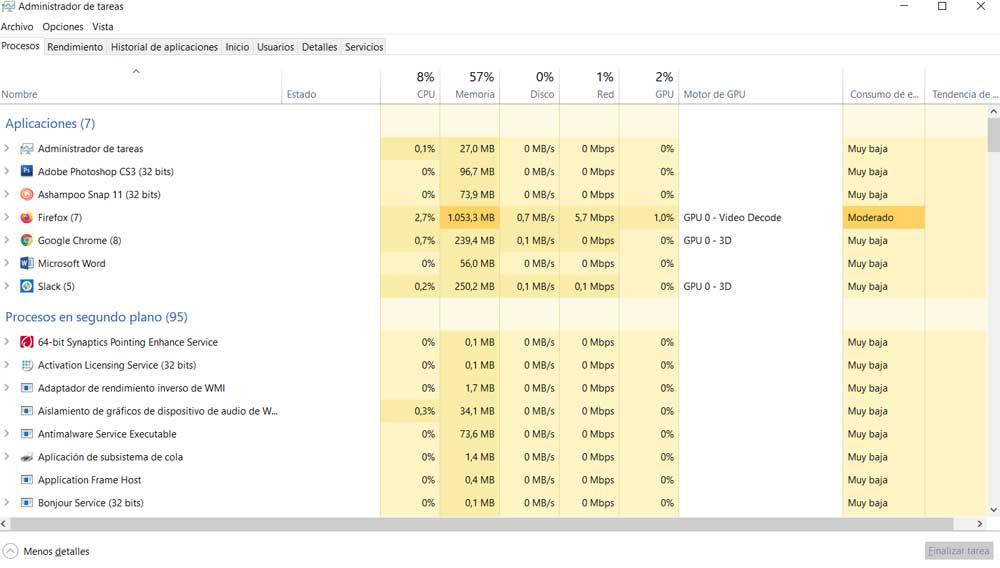
Como os podéis imaginar, llegado el caso de que veamos esto a través del Administrador de tareas de Windows,
puede ser un tanto sorprendente. Por todo ello en estas mismas líneas
os vamos a dar alguna posible solución para solventar este serio
inconveniente con Google Chrome.
Soluciona el consumo de recursos de Chrome al iniciar Windows
Lo primero que podemos hacer llegado el caso, es deshabilitar una
función un tanto poco conocida del propio navegador y que podría ser la
causante de este problema. Por tanto, este elevado consumo de CPU al arrancar Windows
lo podremos solucionar desde el propio programa. Para ello tenemos que
ejecutarlo de manera convencional para que aparezca su interfaz en pantalla.
Una vez abierto, pinchamos en el botón situado en la esquina superior
derecha para que aparezcan las opciones del menú del programa. En este
caso nos decantamos por seleccionar la llamada Configuración. En la
nueva ventana que aparecerá, tendremos que desplegar las opciones
avanzadas de Chrome, para buscar el apartado llamado Sistema. Pues bien,
una vez localizado, veremos que hay un selector que reza Seguir
ejecutando aplicaciones en segundo plano al cerrar Google Chrome.
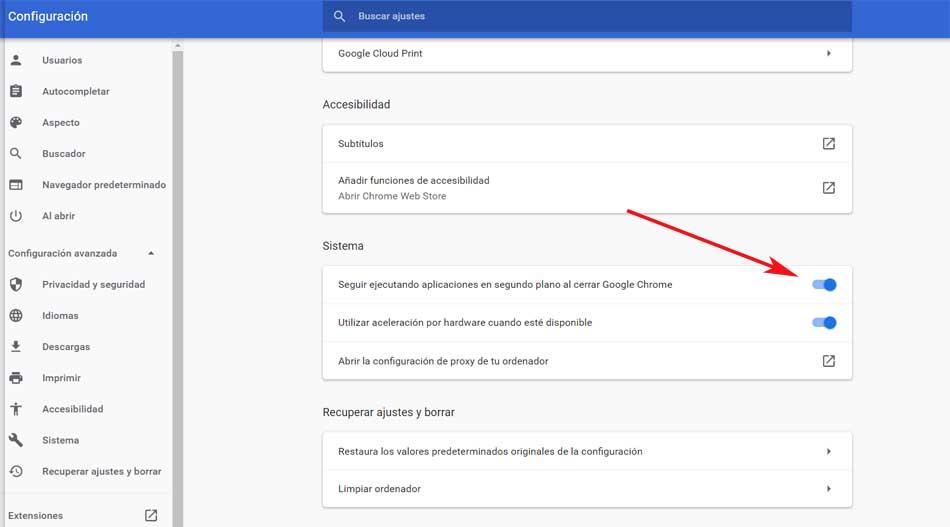
Como os podréis imaginar, esto puede ser el causante del fallo al que
os hacíamos mención, por lo que lo mejor que podemos hacer, es
desactivarlo. Es más que probable que esta acción solucione el problema
del alto consumo de Chrome cuando está apagado. Pero con todo y con
ello, si persiste, también deberíamos vigilar las extensiones que tenemos instaladas en el programa.
Así, lo que tendremos que hacer es desactivar todas ellas, y a
continuación ir activándolas una a una para probar la que podría
acarrear este fallo. Decir que para hacer esto, lo logramos desde el
apartado que vemos en el menú Más herramientas / Extensiones.
https://www.softzone.es/programas-top/chrome/evitar-chrome-consuma-cpu-apagado/
Comentarios
Publicar un comentario