Cambia la resolución de tu pantalla en Ubuntu para verla mejor
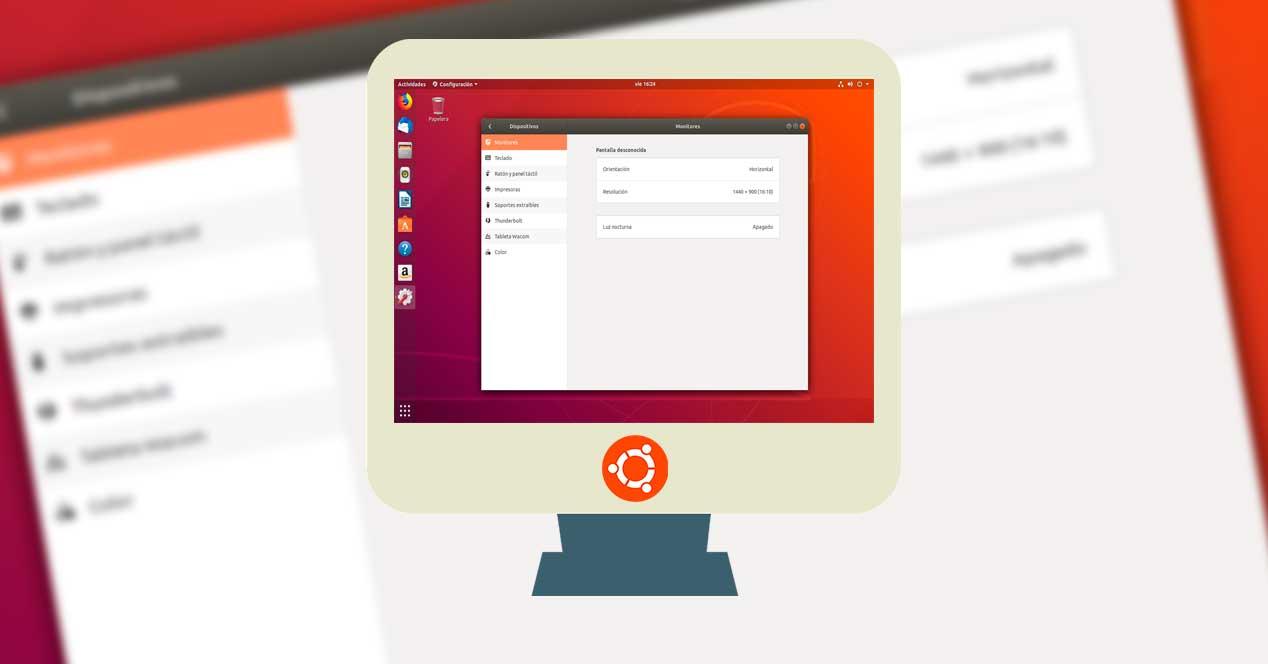
Todos, o prácticamente
todos, tenemos un monitor FullHD para el día a día. O si somos
jugadores, puede que tengamos hasta una pantalla 2K o 4K que nos brinde
una mejor calidad. Los sistemas operativos suelen ajustar
automáticamente la resolución de la pantalla a la mayor posible para ofrecernos la mejor calidad. Sin embargo, esto no siempre es lo mejor.
Cuando configuramos nuestro monitor en
la máxima resolución podremos disfrutar de la máxima calidad de imagen
en todos los elementos del sistema. Sin embargo, cuanto mayor es la
calidad, menor es el tamaño de muchos elementos. Y esto implica que si
tenemos algún problema de vista nos cueste leer o encontrar determinados
elementos.
Si reducimos la resolución, bajaremos la calidad de la imagen y
haremos que algunos iconos aparezcan con bordes irregulares. Sin
embargo, estaremos haciendo todos los elementos más grandes, y por
tanto, haciendo que sea más fácil y cómodo trabajar con el ordenador.
La resolución máxima y mínima que podemos configurar depende tanto de
nuestro monitor como de nuestra tarjeta gráfica y el sistema operativo
que utilicemos. A continuación os vamos a explicar cómo cambiar la resolución de la pantalla en Ubuntu.
Cambiar la resolución de pantalla en Ubuntu
Lo primero que debemos tener en cuenta para poder cambiar la resolución de pantalla en Ubuntu
es que debemos tener instalados los drivers de la tarjeta gráfica. De
lo contrario, solo podremos utilizar la que se asigna por defecto y no
podremos ajustarla.
Hay dos formas de cambiar la resolución de la pantalla en Ubuntu.
La primera de ella es utilizando el menú de Configuración de la distro,
y la segunda desde terminal. La primera de ellas puede variar según el
tipo de escritorio que utilicemos (nosotros lo vamos a hacer con GNOME 3,
el escritorio por defecto de esta distro), y el segundo de los métodos
es válido para cualquier escritorio, ya que depende solo del terminal.
Cómo cambiar la resolución desde GNOME 3
Para cambiar la resolución de Ubuntu, debemos abrir
el menú de aplicaciones desde la parte inferior izquierda de la
pantalla, y en la lista de aplicaciones acceder a «Configuración».
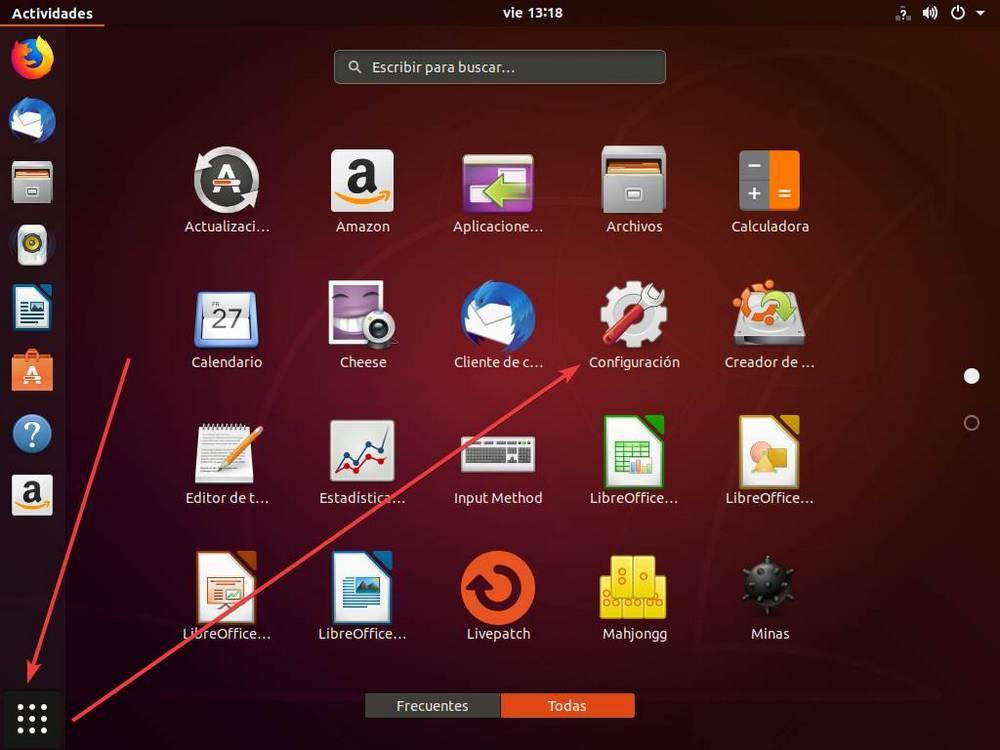
Se nos abrirá el panel de Configuración de Ubuntu. En él debemos
acceder al apartado «Dispositivos» desde el menú de la izquierda.
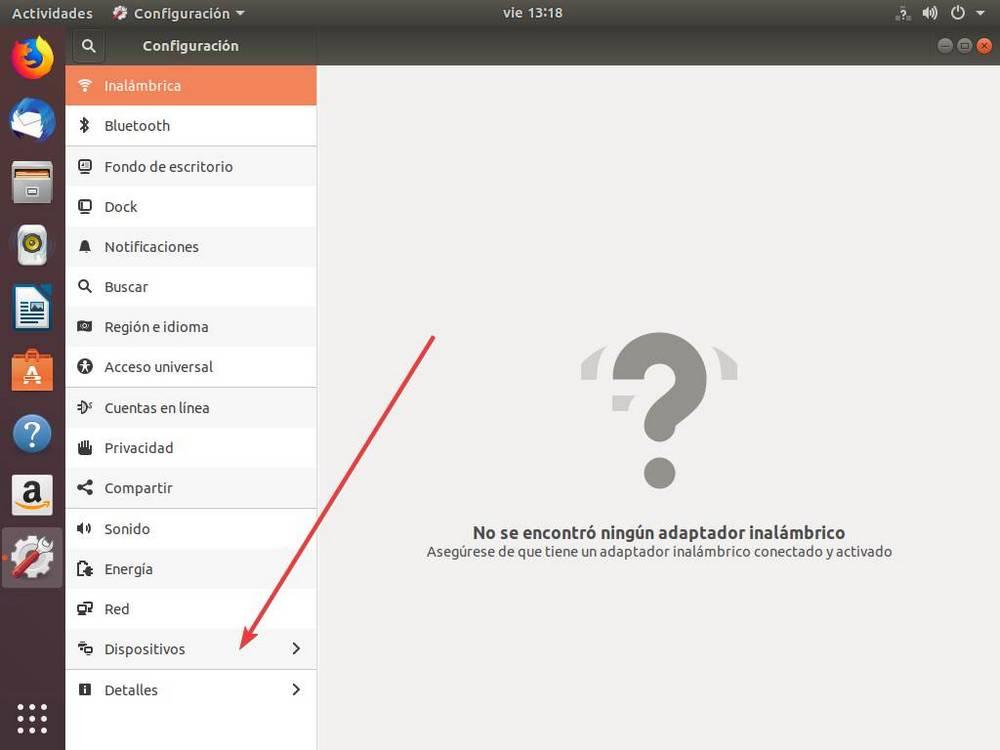
Dentro de este menú podremos ver otro nuevo apartado llamado
«Monitores». Desde aquí podremos cambiar la resolución de la pantalla.
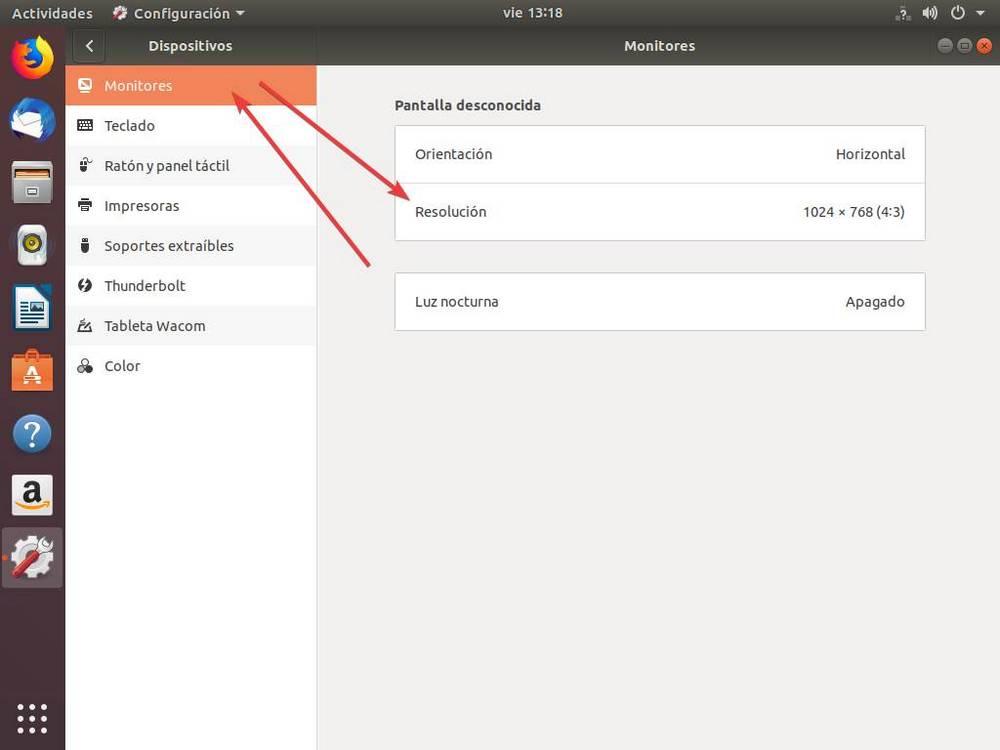
Hacemos clic en este apartado para desplegar la lista con todas las resoluciones posibles que podemos elegir.
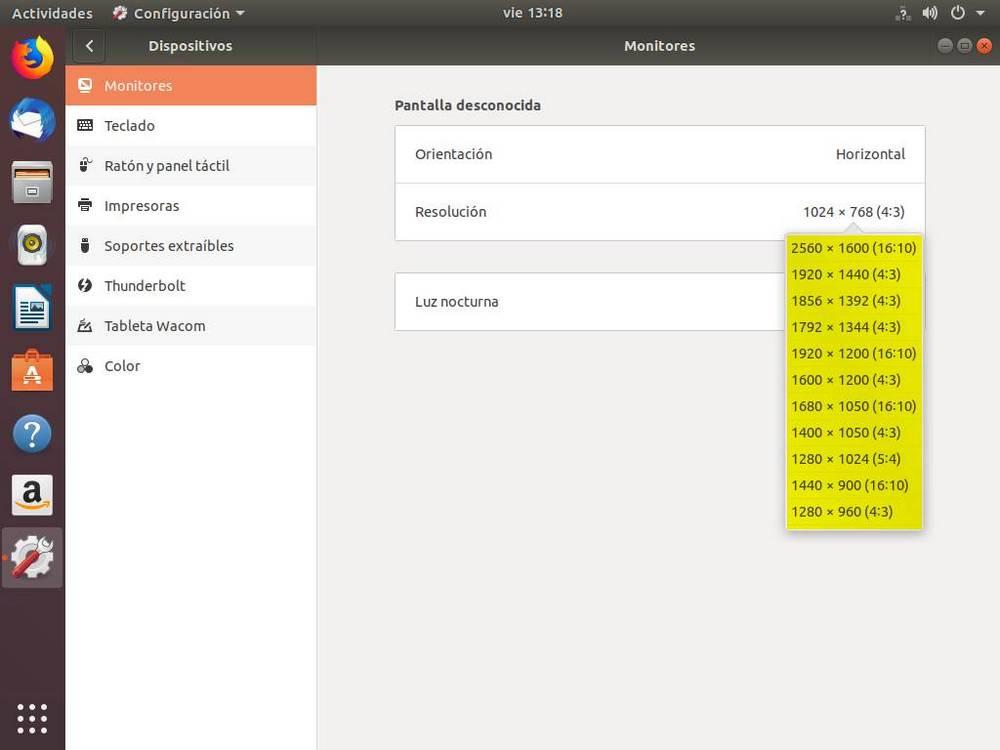
Seleccionamos la que queramos, y listo. Ya solo nos queda hacer clic
sobre el botón «Aplicar» y la nueva resolución de Ubuntu se aplicará a
toda la distro.
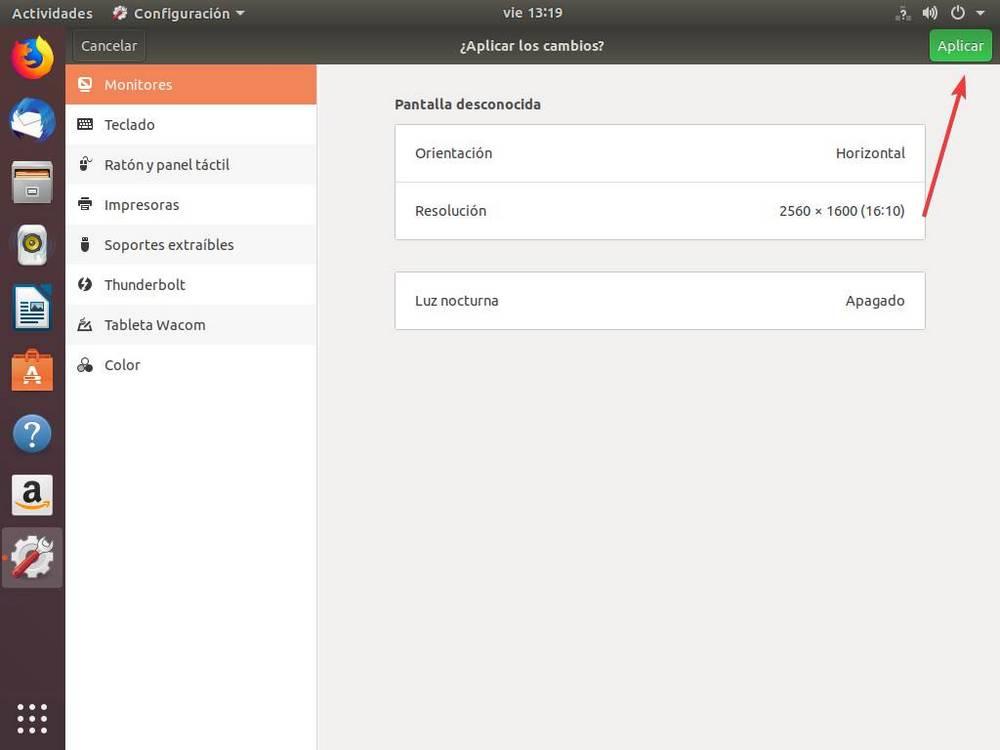
También podemos cambiarla desde terminal
Si no queremos usar el menú de Configuración, no usamos GNOME 3 o
directamente queremos recurrir al método universal, por comandos, para
cambiar la resolución del monitor, también podemos hacerlo.
Ubuntu utiliza el componente de aplicaciones Xorg. Y
este cuenta con una herramienta llamada Xrandr que se puede usar para
cambiar dinámicamente la salida de una pantalla sin necesidad de
modificar a mano la configuración de xorg.conf.
Esta herramienta viene instalada por defecto. Y para usarla,
simplemente abriremos un terminal y ejecutaremos el siguiente comando
(cambiando la resolución por la que queramos configurar):
- xrandr –size 800×600
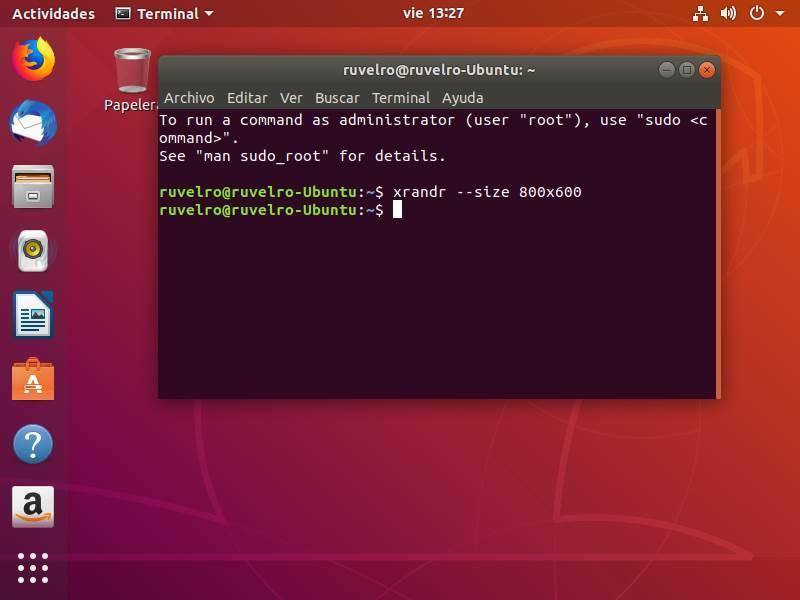
De esta manera podemos cambiar mucho más rápidamente la resolución, y no dependemos de GNOME 3 para ello. Eso sí, debemos elegir una que esté registrada, ya que de lo contrario el cambio no se aplicará.
https://www.softzone.es/programas/linux/cambiar-resolucion-pantalla-ubuntu/
Comentarios
Publicar un comentario