Si tienes varias particiones, así puedes unirlas sin perder los datos

Una partición
es una forma de separar un disco duro físico en dos unidades virtuales.
De esta manera podemos tener dos espacios totalmente independientes
(dos discos duros en la práctica) que podemos usar para lo que queramos.
Por ejemplo, en uno podemos instalar Windows y en el otro podemos
guardar nuestros datos o instalar los juegos. En caso de que un virus
(por ejemplo) infecte Windows, al formatear solo tendríamos que borrar
la partición del sistema operativo. La otra, con sus datos, quedaría
intacta.
Hacer una nueva partición a un disco
duro es sencillo. Hay muchos programas que nos permiten hacerlo
fácilmente. Incluso el asistente de instalación de Windows y el
administrador de discos nos permiten hacerlo. Pero en el proceso se
pierden todos los datos que hay almacenados en este disco duro.
Una vez hecha la separación, esta ya se puede usar como si se tratase
de dos (o más) discos duros independientes. Sin embargo, si más
adelante cambiamos de opinión, es posible volver a unir las dos particiones. Incluso podemos hacerlo sin perder los datos como os vamos a enseñar a hacer.
Eso sí, en el proceso os recomendamos siempre hacer una copia de seguridad de los datos, por si acaso. Muchas cosas pueden salir mal. Y si esto ocurre, perderemos los datos guardados en la unidad.
Requisitos para fusionar dos o más particiones en una
Aunque podemos hacer esto de manera relativamente sencilla, debemos tener en cuenta una serie de factores.
El primero de ellos es que ambas particiones deben estar seguidas. Si
tenemos en el medio alguna otra partición, o un espacio sin
particionar, no vamos a poder unirlas. Tampoco podemos tener en medio
las típicas particiones que crea Microsoft al instalar el sistema
operativo. Deben estar totalmente consecutivas. Además, ambas particiones deben usar el mismo sistema de archivos. Ambas deben de ser NTFS o FAT32, pero no pueden estar cada una en un formato.
En caso de tener una partición en el medio tendríamos que eliminarla,
junto a una de las otras dos particiones adyacentes, para poder unir la partición principal con el espacio
no particionado. Pero al eliminar una partición se eliminan todos los
datos que tenemos guardados en ella. No nos olvidemos de esto.
Algunos programas, como EaseUS Partition Master, nos
permiten unir particiones no contiguas. Eso sí, se borrarán los datos
de las particiones del medio. Los datos de las dos particiones de los
extremos no se perderán.
Además de este consejo básico, también es recomendable tener las
particiones desfragmentadas. Así, cuanto más ordenados estén los datos,
más rápido será el proceso.
Por último, si tenemos espacio de sobra en otra unidad, es
recomendable mover los datos a ella en plan copia de seguridad. Así
evitaremos disgustos, ya que, aunque los datos no se pierdan (en un
principio), el riesgo es elevado.
Cómo unir dos o más particiones
Lo primero que necesitaremos para llevar a cabo esta tarea es un
gestor de particiones. Aunque el propio administrador de discos de
Windows nos permite hacerlo, nosotros recomendamos utilizar otros
gestores de particiones al ser más sencillos, completos y profesionales
que la herramienta de Microsoft.
Nuestros favoritos son dos:
Ambos programas son muy parecidos, podemos usarlos de forma gratuita
en entornos domésticos y ofrecen a los usuarios prácticamente las mismas
opciones. La principal diferencia es que MiniTool tiene menos
restricciones en su versión gratuita que el de EaseUS. Por eso, vamos a
utilizar este.
Abrimos el gestor de particiones y seleccionaremos la opción para unir particiones.
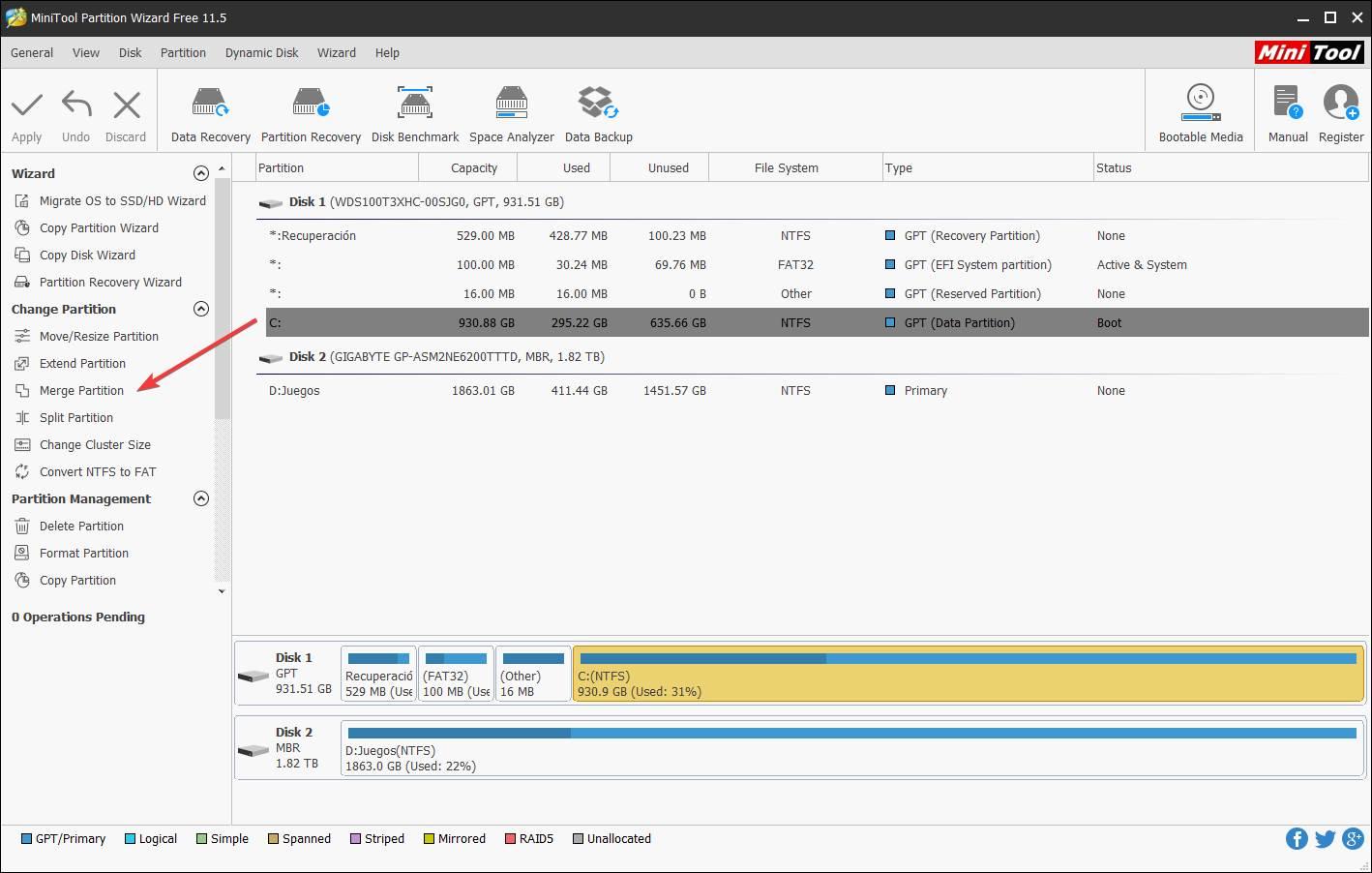
Se nos abrirá un asistente como el que vemos a continuación. En el
primer paso debemos elegir la primera partición que queremos unir.
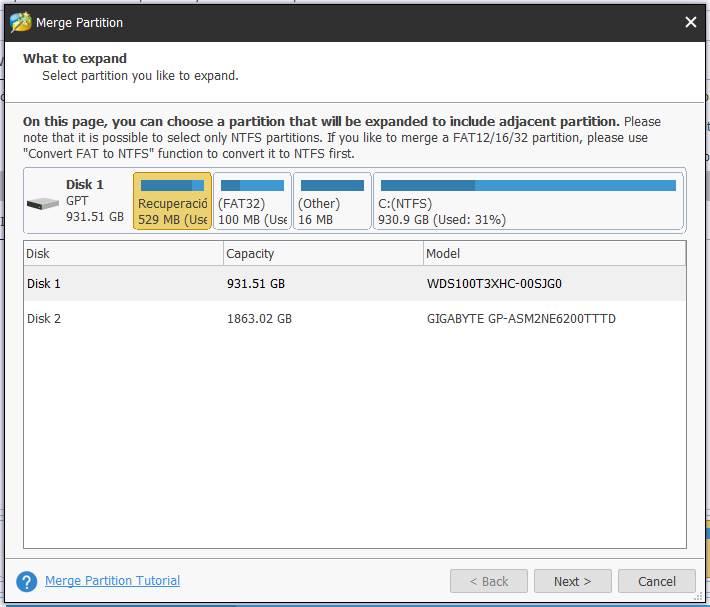
Continuamos con el asistente, y en el siguiente paso elegiremos la
segunda unidad que queremos fusionar. Como veremos, nos aparecerán de
color azul las particiones compatibles y en gris aquellas que no serán
compatibles.
Como los datos no van a aparecer en bruto en la nueva unidad, veremos
también en la parte inferior un cuadro donde podremos elegir el nombre
que queremos dar a la carpeta donde se guardarán los datos de la segunda
partición.
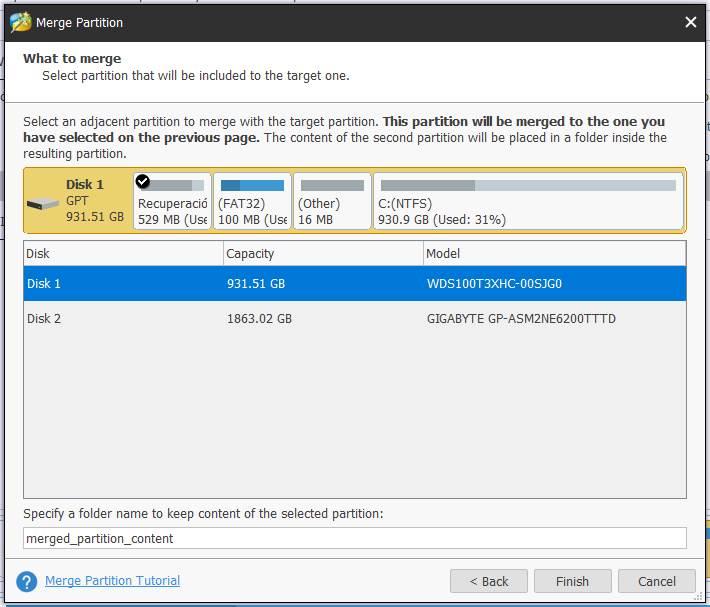
Pulsamos sobre «Finish» y se añadirá la tarea a la
cola. Si todo está correcto, el siguiente paso será pulsar sobre el
botón de aplicar de este gestor de particiones y comenzarán las tareas
de fusión. Este proceso puede tardar bastante tiempo. Incluso varias
horas. Y para evitar problemas lo mejor que podemos hacer es no usar el
ordenador mientras se ejecuta. El más mínimo fallo nos haría perder los
datos de las dos particiones.
Cuando termine el proceso ya tendremos una sola partición cuyo tamaño
es la suma de las dos que hemos unido. Los archivos de la segunda
partición, además, estarán dentro de la carpeta que hayamos
especificado.
https://www.softzone.es/windows-10/como-se-hace/unir-particiones-windows-10/
Comentarios
Publicar un comentario