Optimiza tu trabajo en Google Sheets al fijar u ocultar filas y columnas
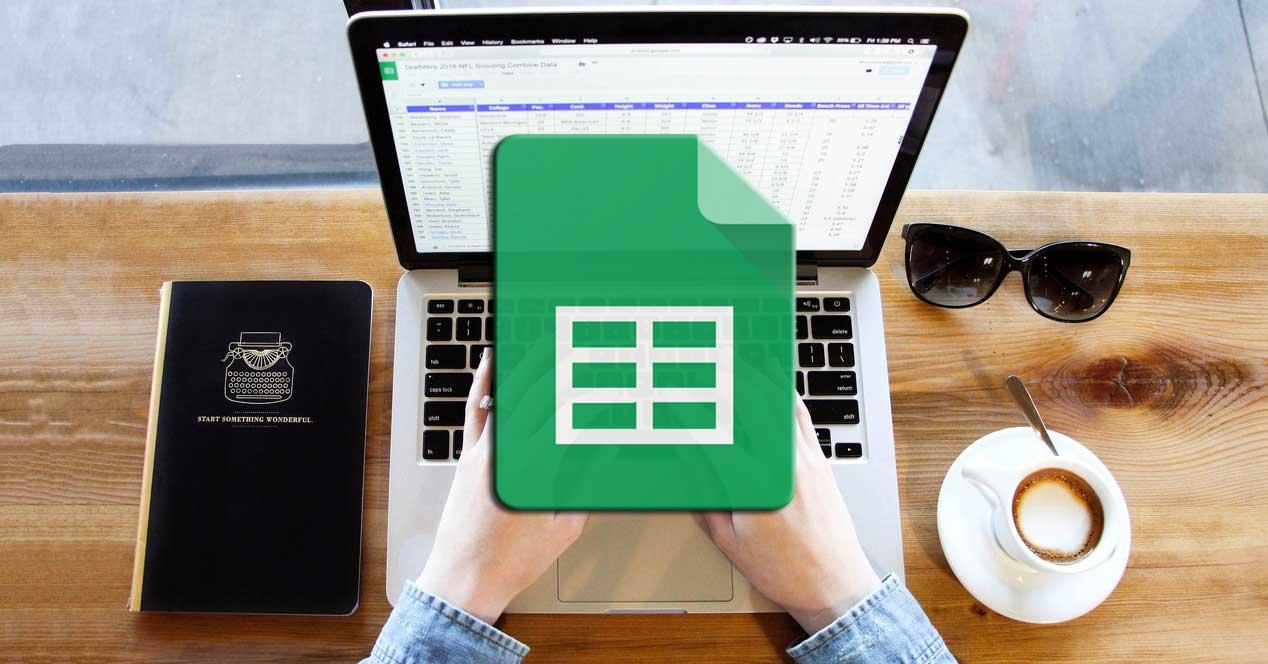
Los programas de hojas de cálculo
son usados a diario por millones de usuarios en todo el mundo,
aplicaciones que nos facilitan el trabajo con datos numéricos. Nos
presentan una interfaz un tanto peculiar mediante innumerables celdas
que debemos ir rellenando, ya sea en Excel o en Sheets de Google.
Así, cuanto mayor sea el número de
filas y columnas de la hoja de cálculo, más difícil será manejarla, ya
que nos tenemos que desplazar constantemente por la misma. Es por ello
que a continuación os vamos a mostrar la manera de fijar u ocultar filas
y columnas, todo ello para que trabajar con la hoja de cálculo sea más
fácil. De hecho aquí nos vamos a centrar en una propuesta de este tipo
que no ha parado de crecer y que compite con Excel de Microsoft, nos referimos a Google Sheets.
Decir que esta es una propuesta gratuita para trabajar con datos
numéricos que además nos ofrece una buena cantidad de funciones
adicionales, como combinar celdas en la hoja de cálculo. Por tanto, el hecho de poder bloquear columnas o filas en Sheets,
será una buena opción para usar hojas de cálculo con gran cantidad de
datos. Y es que esto nos facilitará en gran medida la lectura de los
datos que vamos añadiendo para tener a la vista aquello que nos
interesa. Por regla general, llegado el caso, nos va a interesar fijar
solo la primera fila o columna, aunque lo podremos hacer también con el resto.
Fija filas y columnas en Sheets para trabajar mejor con tus datos
Para comenzar, lo primero que haremos será seleccionar una celda en
la columna o fila que deseamos fijar. A continuación hacemos haga clic
en Ver / Inmovilizar del menú situado en la parte superior de la
interfaz. Como vemos en la captura adjunta, la lista
desplegable que aparecerá, se divide en dos apartados. Por un lado
encontramos las opciones para las filas de la celda marcada, y por otro
las columnas.
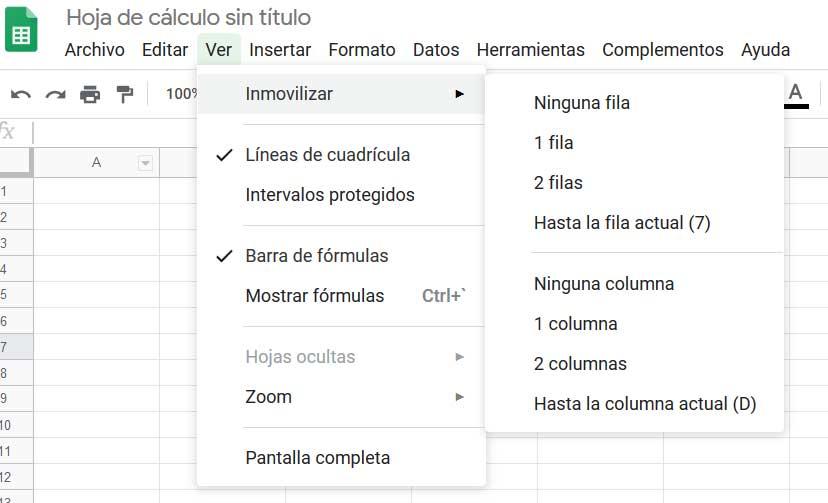
Así, esto nos permite dejar fijas la primera fila o columna, las dos
primeras, o hasta la que estemos situados en ese instante. Todo va a
depender que las filas o columnas correspondientes a esa celda que deseamos tener a la vista en todo momento a medida que rellenamos la hoja.
Decir que al fijar filas o columnas en las hojas de Google Sheets,
estas permanecerán siempre a la vista para que podamos consultarlas
fácilmente. Además aparecerá un borde más grueso junto a esa columna o
fila para poder diferenciarlas del resto. Asimismo, para quitar esta
función y que todo vuelva a la normalidad, esto lo logramos desde Ver /
Inmovilizar / Ninguna fila o columna.
Oculta columnas y filas en las hojas de cálculo
Cambiando de tercio, también se puede dar el caso de que necesitemos ocultar temporalmente determinadas filas o columnas. Esto nos será de ayuda para priorizar otras, pero sin eliminar completamente estas que no necesitaremos un tiempo.
Por tanto, para ocultar filas o columnas temporalmente en Google
Sheets, hacemos clic con el botón derecho del ratón en la cabecera, y ya
veremos que aparece la opción de ocultarla.
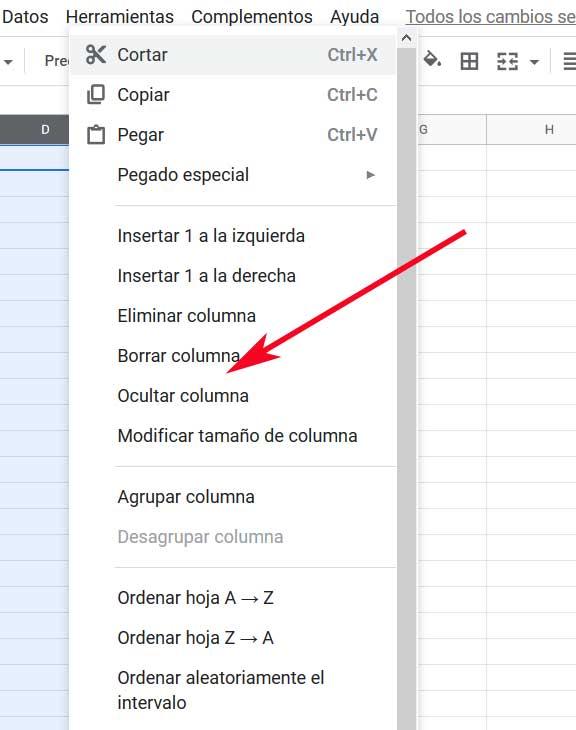
Entonces aparecerán dos pequeñas flechas en las que
no tendremos más que pinchar para que esos contenidos ocultos, vuelvan a
estar a la vista. Así, como sucedía en el caso anterior, esto nos será
de ayuda para tener a la vista en todo momento aquello que realmente
necesitamos.
Hay que tener en cuenta que, especialmente en entornos más
profesionales, el tamaño de estas hojas de cálculo puede ser enorme, de
ahí la importancia de estas funcionalidades.
https://www.softzone.es/programas/utilidades/sheets-fijar-ocultar-filas-columnas/
Comentarios
Publicar un comentario