Aumenta la seguridad de Windows 10 programando cambios de contraseña
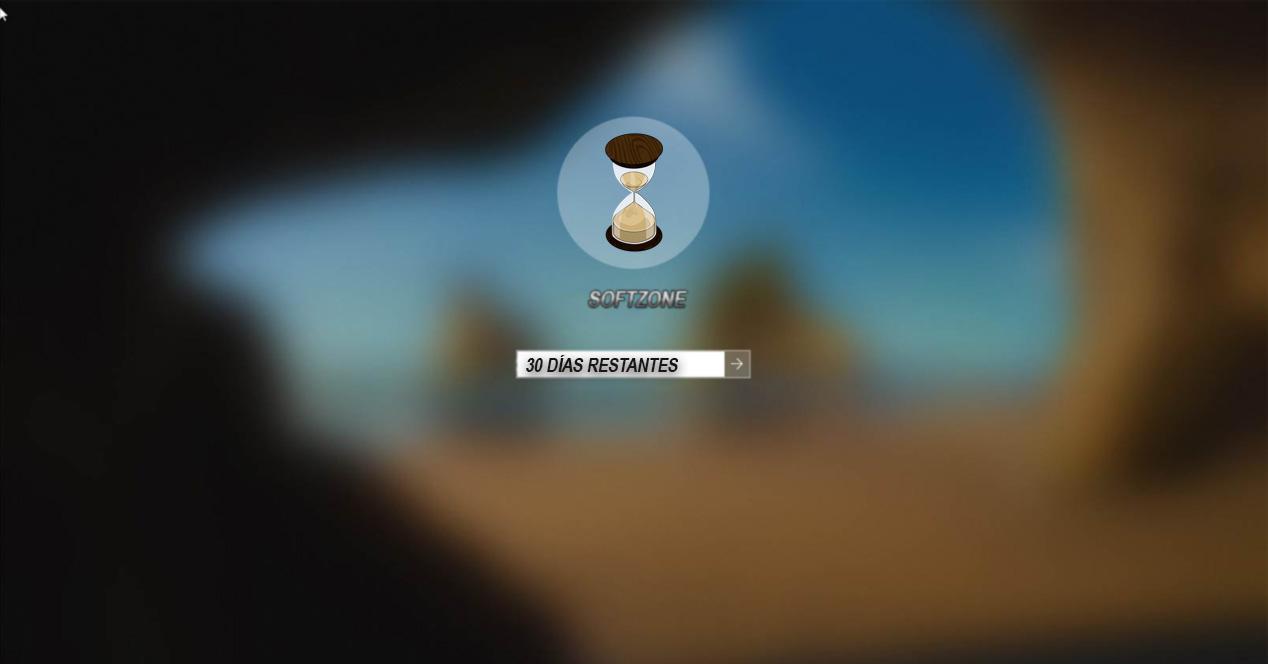
Si nos preocupa mucho
nuestra seguridad y no queremos que ningún usuario tenga acceso a
nuestro equipo e información, podemos hacer que este nos solicite un
cambio de contraseña de forma periódica y evitar males mayores en el
futuro.
Muchos de nosotros nos preocupamos por
nuestra seguridad, ya que no queremos que esta se vea vulnerada y con
ello, nuestros datos. Por este motivo disponemos de medidas de
precaución para problemas, como es la de pedir a Windows 10 o Microsoft
que nos solicite un cambio de contraseña cada cierto tiempo que
estipulemos.
Esta acción se la podemos requerir, como mencionaba antes, tanto a
Windows como a Microsoft. Es decir, si tenemos nuestro equipo conectado
con nuestra cuenta de Microsoft, le podemos pedir a esta que nos la
notifique. Si por el contrario disponemos de nuestra cuenta de Windows
10 en modo local, podremos requerir al sistema que nos notifique de
dicho cambio.
Establecer fecha con nuestra cuenta de Microsoft
Muchos usuarios habrán unido su cuenta de Microsoft con Windows 10,
por ello incluimos esta opción. Nos percatamos de ello ya que Windows 10
nos lanza múltiples opciones en las cuales nos pide que conectemos
dicha cuenta o creemos una nueva. Para establecer este período de tiempo
del que os hablamos, primero nos dirigiremos al área de seguridad de
nuestra cuenta de Microsoft. Podemos hacerlo directamente desde este enlace.
Una vez que estemos dentro, nos iremos al apartado de arriba donde dice «Cambiar la contraseña», clicamos en cambiar.
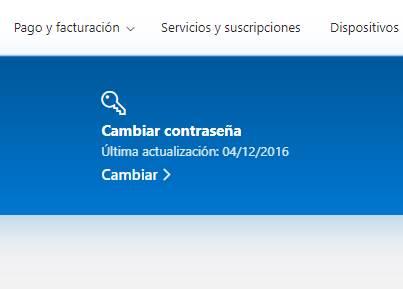
Una vez que hayamos hecho clic ahí, entraremos en una nueva página
donde nos solicitará la nueva contraseña y la vieja para confirmar dicho
cambio. Y el apartado que nos interesa es donde dice «Hacerme cambiar la contraseña cada 72 días», marcaremos la casilla y le daremos a «Guardar»
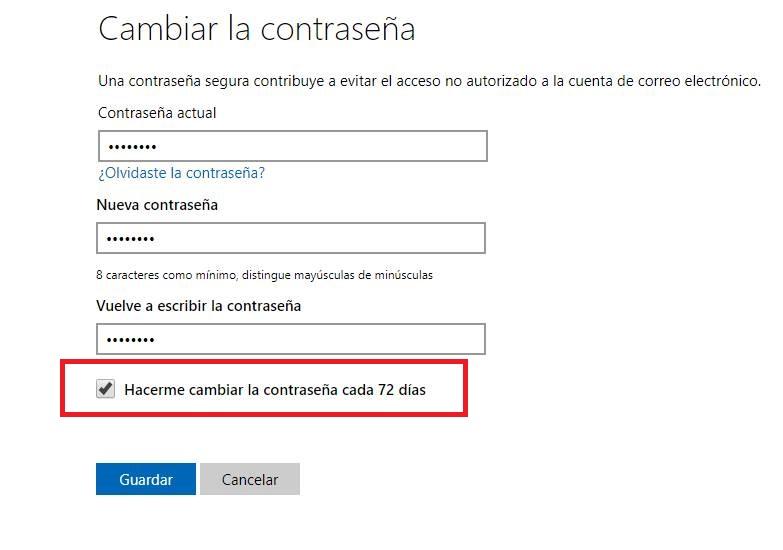
Con esto ya tendríamos configurada nuestra cuenta de Microsoft, y
cada 72 días se nos notificará y obligará a cambiar la contraseña, para
mayor seguridad.
Establecer fecha en una cuenta local de Windows 10
Para conseguir que nuestra contraseña caduque, primero tendremos que
configurar una opción en las propiedades de la cuenta. Para ello
seguiremos los siguientes pasos. Primero abriremos la herramienta «Ejecutar» de Windows, pulsando «Windows + R». Seguidamente en la ventana que se nos abre tendremos que escribir «netplwiz» y nos dirigirá a las opciones de las cuentas de usuario.
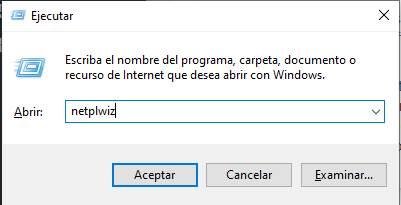
Una vez ahí, entraremos en las opciones avanzadas > opciones avanzadas. Nos lanzará una nueva ventana donde se encuentran los usuarios y grupos locales.
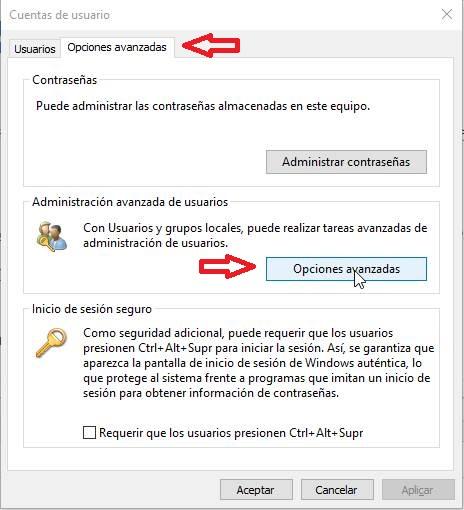
Una vez que estemos situados en la nueva ventana, entraremos en la
carpeta «Usuarios» donde nos aparecerán todos los usuarios que contiene
nuestro sistema. Elegiremos nuestro usuario, y haremos clic derecho sobre él > propiedades.
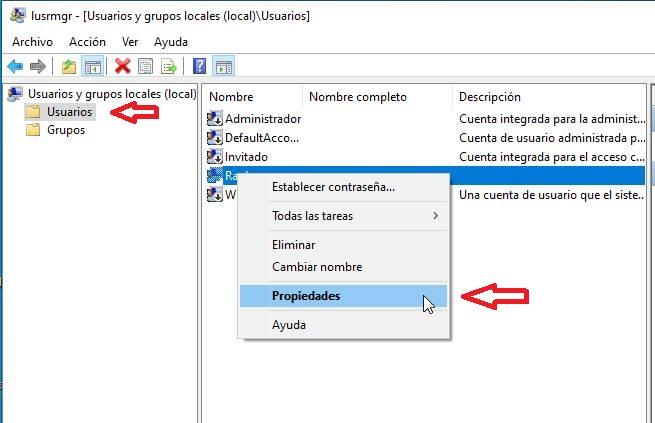
Desmarcaremos la opción de «La contraseña nunca expira». Una vez hecho esto ya podremos modificar los valores para introducir la fecha en la cual queremos que expire nuestra contraseña.
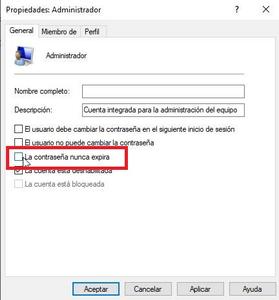
Modificar la fecha de expiración en el usuario
Si no modificamos nada y dejamos el proceso en el paso anterior, de
forma predeterminada Windows 10 interpreta que quieres que sea
modificada cada 42 días. Si te parece bien esta fecha, ya habrías
acabado y podrías continuar usando tu equipo como haces normalmente. En
caso contrario y al querer establecer otra fecha, seguiremos los
siguientes pasos:
Volveremos a abrir la herramienta «Ejecutar» de Windows, pulsando «Windows + R» y escribiremos gpedit.msc
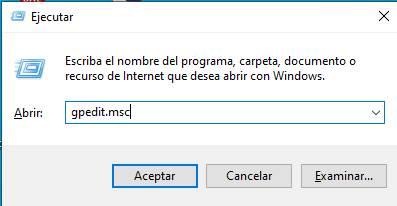
Nos aparecerá una nueva ventana, la cual es el «Editor de directivas de grupo local». Para acceder y poder modificar los días de vigencia, desplegaremos las siguientes opciones:
Configuración del equipo > Configuración de Windows >
Configuración de seguridad > Directivas de cuenta > Directiva de
contraseñas
Llegaremos hasta las diferentes directivas y con el seguiremos el siguiente paso.
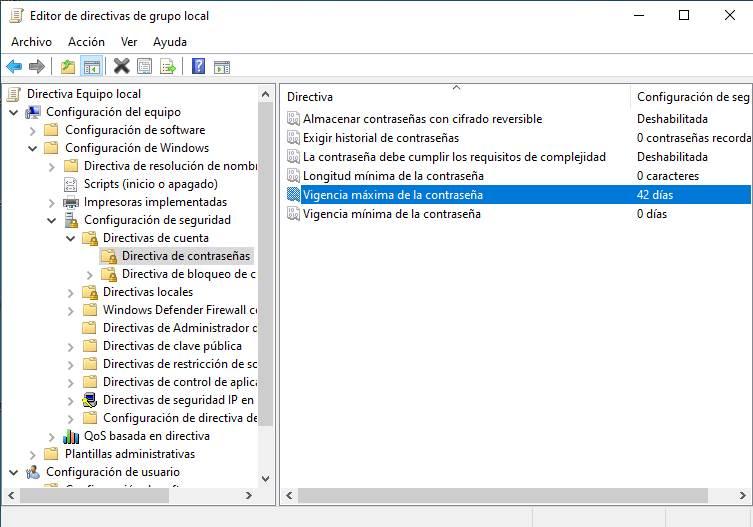
Una vez que estemos dentro haremos doble clic sobre «Vigencia máxima de la contraseña» y modificaremos el valor, indicando cada cuantos días queremos que nos lo solicite. Una vez introducido, clicaremos en «Aceptar» y listo.
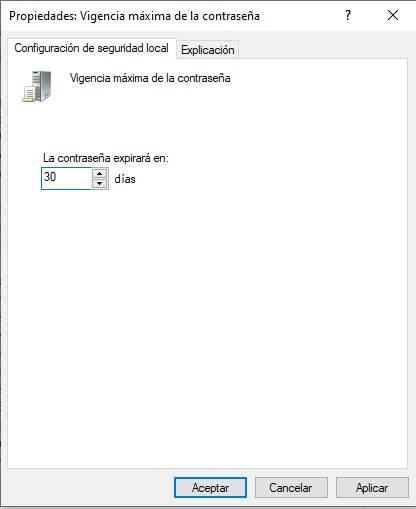
Establecer cantidad de días en Windows 10 Home
Windows 10 Home no nos permite acceder a la configuración anterior,
por lo que, para modificar la cantidad de días en dicha versión,
utilizaremos el PowerShell de Windows. Para acceder a él pulsaremos «Windows + X« > Windows PowerShell (Administrador)
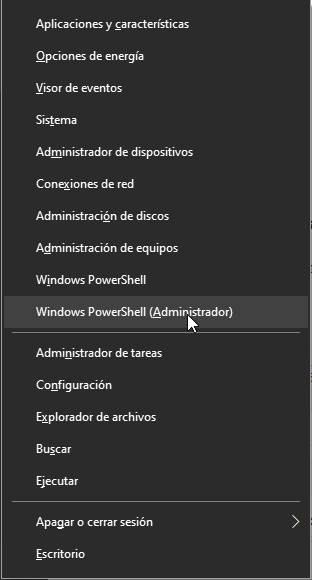
Una vez que estemos dentro ejecutaremos el siguiente comando net accounts /maxpwage:»30″.
El valor entre comillas «30» tiene que ser modificado por el valor en
días que queramos conservar la contraseña antes de volver a modificarla.
Este comando aplicará el tiempo indicado para modificar la contraseña
en todas las cuentas de nuestro equipo.

Una vez hecho esto ya tendríamos configurado nuestro equipo para que
se aplace el cambio de contraseña el número de días indicado en cada
caso.
https://www.softzone.es/programas/antivirus/comprobar-antivirus-funcionando/
Comentarios
Publicar un comentario