Truco Windows Defender: así puedes analizar archivos ZIP, RAR y más

Todo aquello relacionado con la privacidad y la seguridad en nuestros
equipos, ya sean de sobremesa o móviles, es cada vez más importante y
preocupante. Esto es algo que afecta tanto a dispositivos con Windows
10, que cuenta con Windows Defender, o cualquier otro sistema operativo.
Es por todo ello que las empresas responsables de ofrecernos sus
propios programas y servicios, en los tiempos que corren ponen mucha
atención en este aspecto. Al mismo tiempo hay que tener muy en cuenta
que el uso de información privada y sensible está al
orden del día. Estos son datos en ocasiones muy delicados, que o bien
guardamos en nuestros equipos, o manejamos a través de Internet. Por
tanto, lo último que deseamos es que caigan en manos no deseadas.
Precisamente por esta razón y algo que os hemos recomendado en muchas
ocasiones, es que podemos echar mano de software de seguridad
específico para protegernos. Hace solo unos días os hablamos de los mejores antivirus gratis para proteger Windows 10,
pero el sistema cuenta ya con uno de ellos por defecto. Como muchos de
vosotros ya sabréis, aunque podemos echar mano de soluciones de
terceros, el sistema de los Redmond integra Windows Defender.
Este es un antivirus que con el paso de los años y las
actualizaciones, ha crecido y mejorado mucho, algo de lo que os hemos
venido informando. De hecho en estos instantes, para buena parte de los
usuarios de Windows 10, se ha convertido en el único antivirus.
Cierto es que hay otras muchas soluciones de este tipo desarrolladas
por terceros que llevan años entre nosotros. Pero ya sea por comodidad o
por confianza, muchos ya se decantan por esta alternativa de Microsoft.
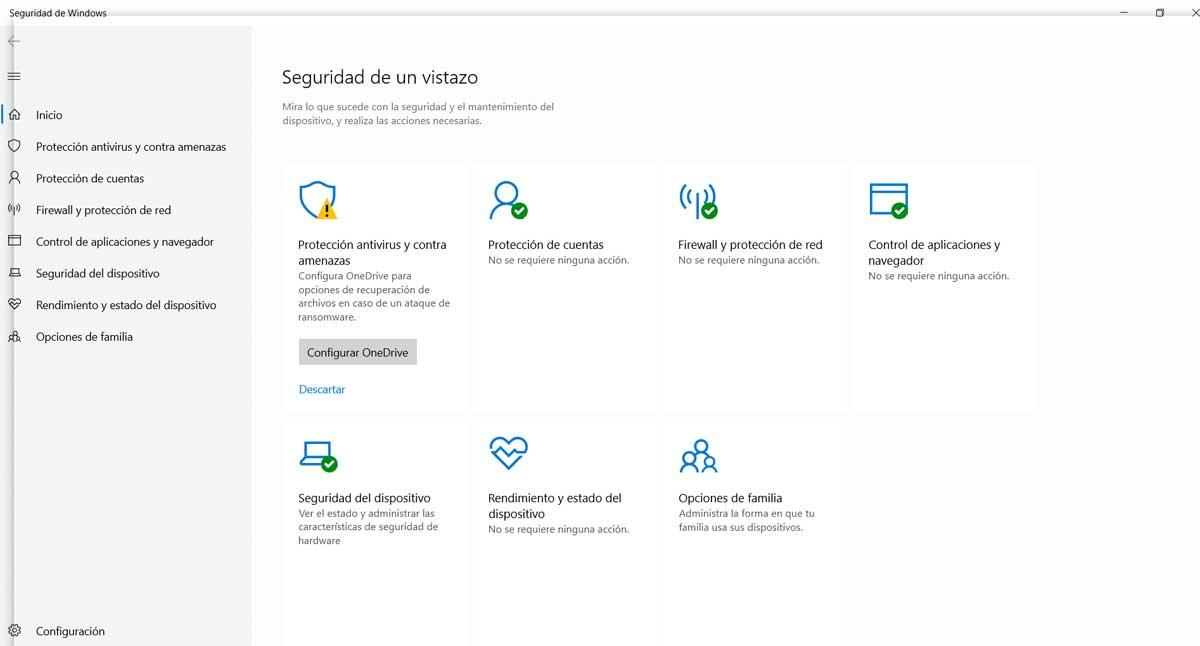
Windows Defender no para de mejorar en Windows 10
También debemos tener en consideración que los ataques nos pueden
llegar por todo tipo de vías, por lo que debemos configurar
adecuadamente el programa que usemos. Para todo ello,
el comentado Windows Defender nos muestra una serie de funciones
personalizables para sacarle el máximo provecho. Además pone a nuestra
disposición varios métodos a la hora de analizar el equipo para usar el
que más nos convenga.
Como os decimos, los ataques pueden llegar a nuestros equipos de multitud de maneras, incluyendo, como no, a los ficheros comprimidos.
Es precisamente en este tema en el que nos queremos centrar en estas
líneas. Por todo ello, lo que os vamos a mostrar es la manera de que
Windows Defender pueda analizar archivos comprimidos en Windows 10. Y es
que estos formatos se usan muy a menudo, ya sea por correo electrónico,
o por cualquier otra vía, para compartir archivos. Pero claro,
igualmente pueden contener algún tipo de malware oculto, algo que el
antivirus debería detectar sin problema.
Por tanto os mostraremos la manera de habilitar el análisis de archivos comprimidos tipo ZIP, RAR
o CAB con Windows Defender. Sin duda esto nos ayudará a mejorar la
seguridad y la protección en el sistema operativo de Microsoft.
Como os decimos, Windows Defender es la solución de seguridad
integrada en Windows 10 y está habilitada de forma predeterminada para proteger el equipo. Esto se hace extensible a todo tipo de virus, malware, spyware, etc. Por tanto y debido a su extendido uso actual, debe ser lo más versátil y potente como sea posible.
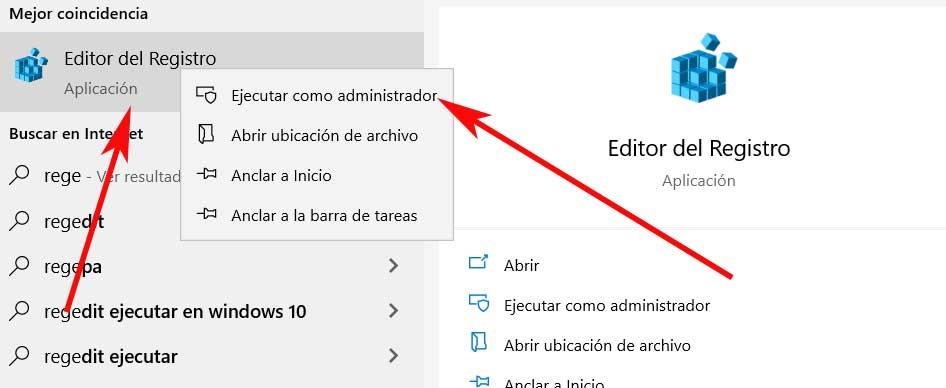
Es por todo ello que en estas mismas líneas os vamos a mostrar la
manera de que Windows Defender analice el contenido de estos archivos
comprimidos en un análisis. Esto será válido tanto para
los análisis manuales por parte del usuario, como para los automáticos.
Por tanto, para poder activar esta función de la que os hablamos y
aumentar la seguridad, tenemos que situarnos en el registro. Para poder
acceder al editor del registro de Windows 10, por ejemplo tecleamos el comando “regedit” en el cuadro de diálogo del menú Inicio.
Analiza archivos comprimidos en Windows 10
Tenemos que acceder a este registro con permisos de
administrador, por lo que pinchamos en la entrada con el botón derecho y
seleccionamos “Ejecutar como administrador. Por otro lado debemos poner
mucha atención en lo que aquí tocamos. Esto se debe a que es un
componente un tanto delicado de Windows 10 y es preferible no cambiar
nada sin saber lo que hacemos. Pues bien, una vez esté abierto, nos
tenemos que situar en la siguiente clave:
“HKEY_LOCAL_MACHINE / SOFTWARE / Policies / Microsoft / Windows Defender / Scan”.
Llegados a este punto, decir que es muy posible que no encontremos la última clave
que os mencionamos, “Scan”, por lo que tendremos que crearla. Para ello
nos situamos en “Windows Defender” y pinchamos con el botón secundario
del ratón para situarnos en “Nuevo / Clave”, a la que asignamos el nombre de “Scan”.
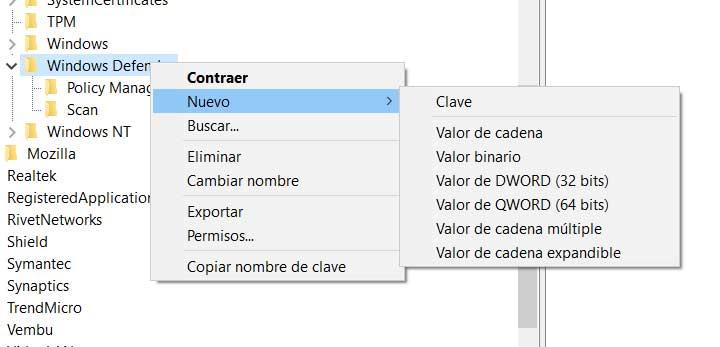
A continuación lo que tenemos que hacer es clic con el botón derecho en la nueva clave,
para así crear un nuevo valor DWORD (32 bits) al que llamaremos
“DisableArchiveScanning“. Como podremos ver en ese instante, esa entrada
se añadirá al panel derecho del editor del registro, por lo que tenemos
que hacer doble clic sobre el mismo. Por tanto, es importante saber que
en el campo “Información del valor” debemos ponerlo a “0” para así
permitir el análisis de los ficheros comprimido. De lo contrario,
también podemos ajustarlo al valor “1” para desactivar el análisis de
los mismos.
Una vez realizados los cambios que os hemos comentado, hacemos clic en Aceptar, salimos del editor del registro, y reiniciamos el PC para que se guarden todos los cambios.
Usa el PowerShell de para ajustar Windows Defender
Para terminar os diremos que también tenemos la posibilidad de acceder a la función de PowerShell para que Windows Defender analice archivos comprimidos. De nuevo introducimos el comando “PowerShell” en el cuadro de diálogo del menú Inicio, y lo abrimos con permisos de administrador, como hicimos con el registro.
Así, una vez estemos situados en este apartado al que nos referimos,
para activar la función comentada en Windows Defender escribimos el
siguiente comando: “Set-MpPreference -DisableArchiveScanning 0”. Por el
contrario, para desactivar la funcionalidad de la que os hablamos,
escribimos aquí “Set-MpPreference -DisableArchiveScanning 1”.
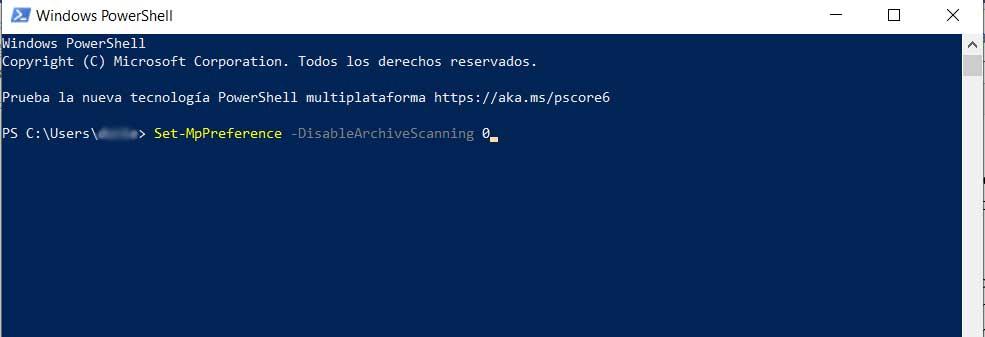
Una vez nos hayamos decantado por una de las dos opciones, no tendremos más que salir del PowerShell de Windows 10.
Por tanto, en resumidas cuentas lo que aquí hemos hecho es aumentar la
funcionalidad de Windows Defender y mejorar la seguridad de Windows 10.
https://www.softzone.es/programas/antivirus/configurar-windows-defender-analizar-archivos-comprimidos/
Comentarios
Publicar un comentario