Todo lo que necesitas saber del editor de vídeos de Windows 10

Con el paso de los años y las versiones, Windows 10 es un sistema operativo que ha ido añadiendo nuevas aplicaciones UWP integradas. Estas son herramientas que ya encontramos preinstaladas al poner en marcha el sistema operativo por primera vez.
Aunque a muchos usuarios este tipo de prácticas por parte de Microsoft
no les gustan demasiado, lo cierto es que nos pueden ayudar mucho.
Especialmente a la hora de empezar de trabajar con el nuevo equipo desde
el primer minuto. Entre estas apps las encontramos para editar textos,
retocar fotos, navegar por Internet, escuchar música, etc.
De igual modo, estas aplicaciones integradas no solo aumentan en número con la llegada de nuevas versiones de Windows 10,
sino que además lo hacen en funcionalidad. Esto siempre va a ser
positivo para los propios usuarios, que disponen de herramientas
totalmente gratuitas comparables en muchos casos a las Win32
que encontramos en el mercado. Pues bien, en este caso nos vamos a
centrar en una de las más potentes en este sentido. En concreto nos
vamos a centrar en las capacidades para la edición de vídeo que tiene la
app Fotos.
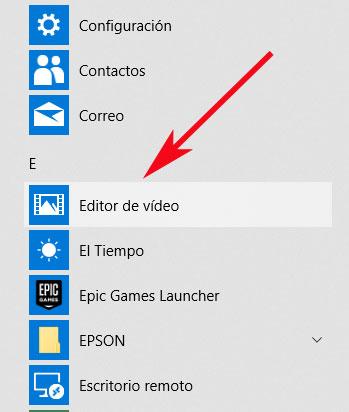
En estas líneas nos disponemos a mostraros todo lo que esta
herramienta puede ofrecernos para estos trabajos multimedia, que no es
poco. Además os podemos decir que una de las principales ventajas de
esta propuesta frente a otras, es que nos ofrece una interfaz muy
intuitiva y fácil de usar. Todo, a pesar de las múltiples funciones que pone a nuestra disposición.
Primeros pasos con el editor de vídeos de Windows 10
Con el fin de acceder a la aplicación de la que os hablamos, en el
menú Inicio del sistema encontramos la herramienta llamada “Editor de
vídeo”, donde pinchamos. Si es la primera vez que lo usamos, no
dispondremos de proyectos de edición previos, de lo
contrario veremos los guardados con anterioridad. Pero en este caso
vamos a crear un nuevo proyecto, por lo que pinchamos en el enlace de
“Proyecto de vídeo nuevo”.
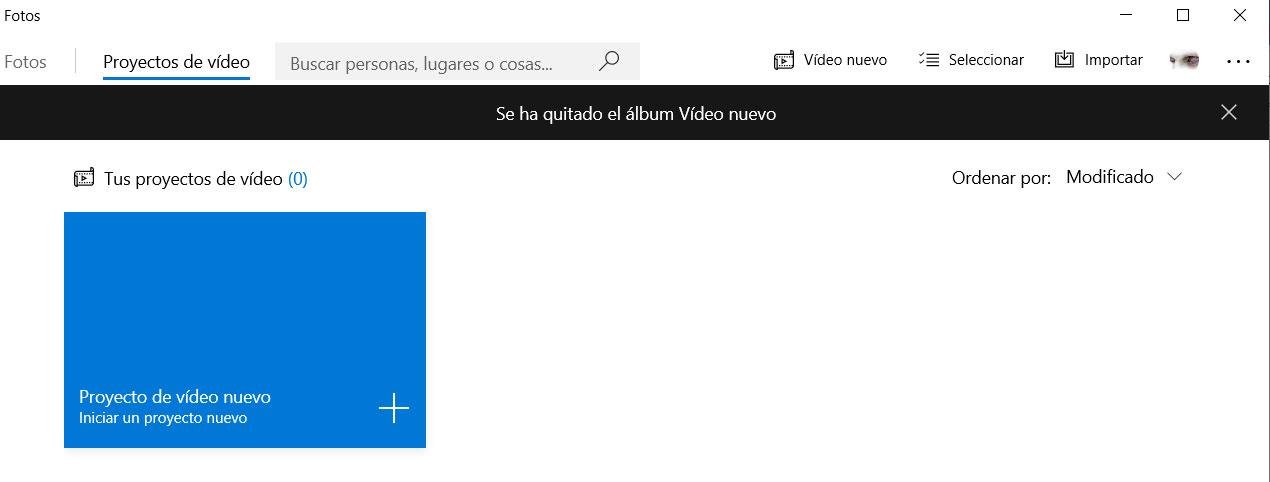
Antes de empezar, tenemos que asignar un nombre al nuevo proyecto,
lo que asimismo nos servirá para identificarlo mucho mejor si
trabajamos en varios. Este es un paso que podemos saltarnos, pero
siempre será mejor catalogar de manera correcta este tipo de trabajos multimedia.
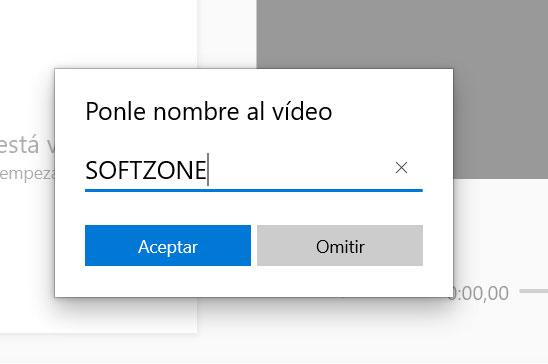
Entonces será cuando empecemos con el proyecto como tal, por lo que
lo primero que debemos hacer es añadir el vídeo con el que vamos a
trabajar a la aplicación. Como vemos de entrada, la app nos indica que
la biblioteca está vacía, por lo que para empezar
tenemos que pulsar en el botón “Agregar” del escritorio principal. Aquí
podremos elegir entre añadir un vídeo de nuestra colección personal, de
cualquier ubicación de disco del PC, o directamente de Internet.
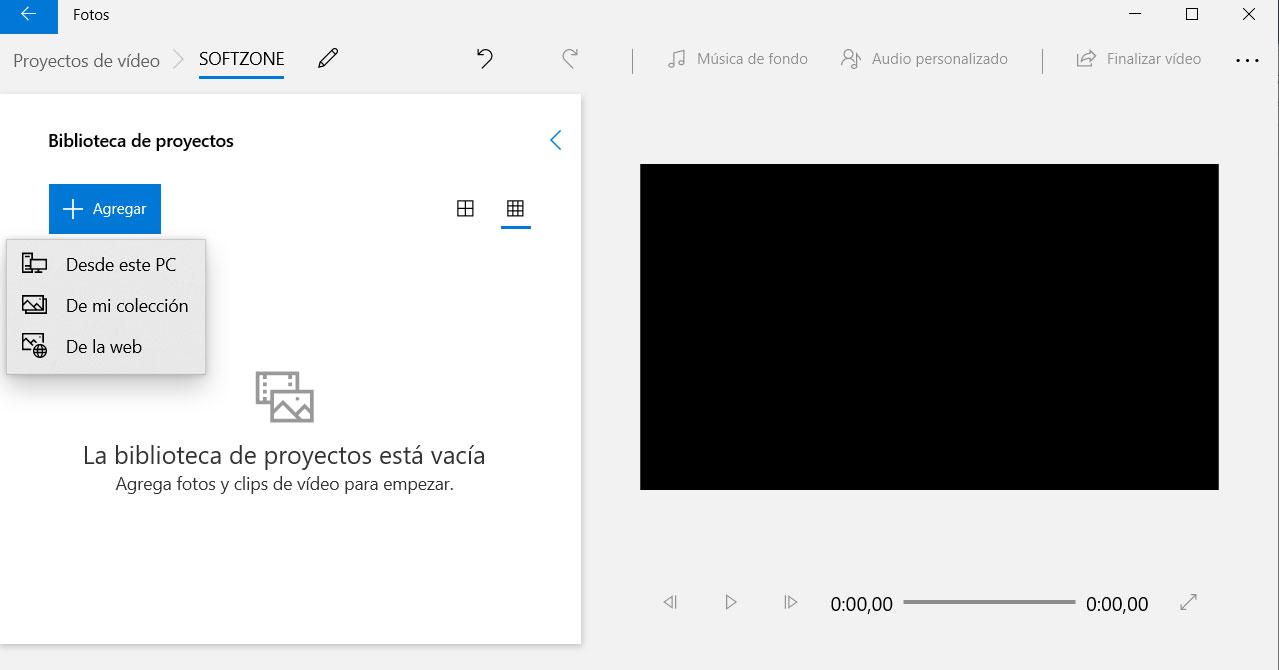
Cómo cargar los objetos para la edición de vídeo
Cabe mencionar que aquí podemos añadir varios ficheros
que se irán situando en el espacio de trabajo para que más adelante
podamos gestionarlos como queramos. En el caso de que ya hayáis usado
algún editor de vídeos en el pasado, pero de otro desarrollador, sabréis
que estos suelen ofrecernos una línea de tiempo, o varias, sobre la que
añadimos elementos. Pues bien, cabe mencionar que esta herramienta de la que os hablamos, también dispone de una de estas.
Este es un elemento que se sitúa en la parte inferior de la interfaz del programa,
por lo que va a ser al mismo al que vayamos arrastrando los ficheros de
la composición, ya sean fotos o vídeos. Pues bien, una vez hayamos
arrastrado alguno de estos elementos a la mencionada línea de tiempo
inferior, los controles de la misma, se activarán. Decir que estos nos
van a ser de gran ayuda a la hora de trabajar con estos archivos que
compondrán el vídeo final.
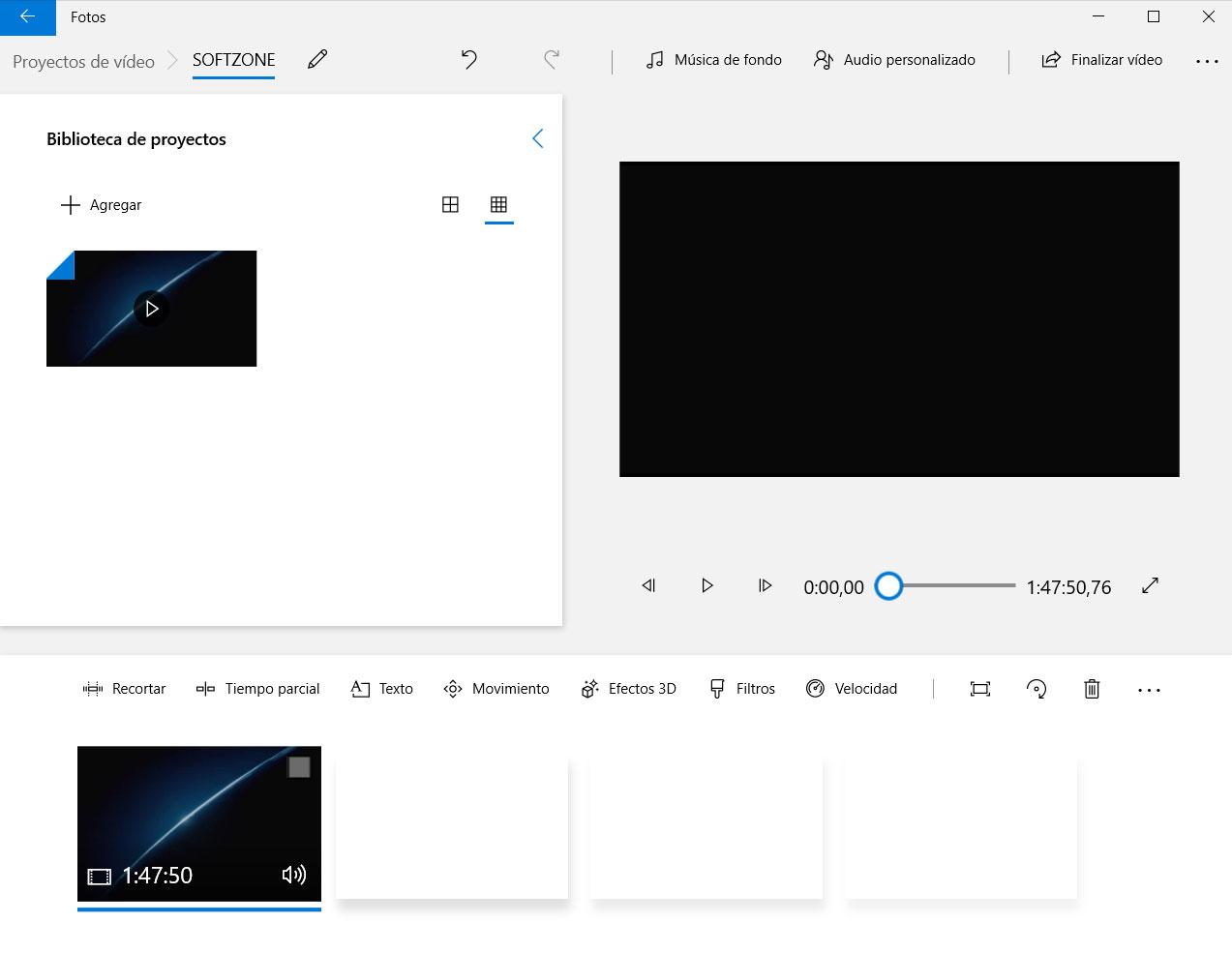
En el caso de que no queramos integrar en la línea de tiempo el fichero de vídeo
agregado en su totalidad, podemos hacer uso de los dos primeros
controles que encontramos en este apartado. El primero de ellos
“Recortar”, nos permite cortar una parte del mismo para trabajar solo
con esa selección. Al mismo tiempo podemos usar “Tiempo parcial” para
elegir tan solo una parte del vídeo.
Decir que en el primero de los casos se abrirá una nueva ventana para
que podamos delimitar la parte del vídeo que la que vamos a tratar. De
igual modo, en el segundo de los casos, tenemos un delimitador para
poder dividir el vídeo en dos partes a nuestra
elección. Eso sí, en ambas opciones, para que se guarden los cambios,
debemos pulsar en el botón “Listo”.
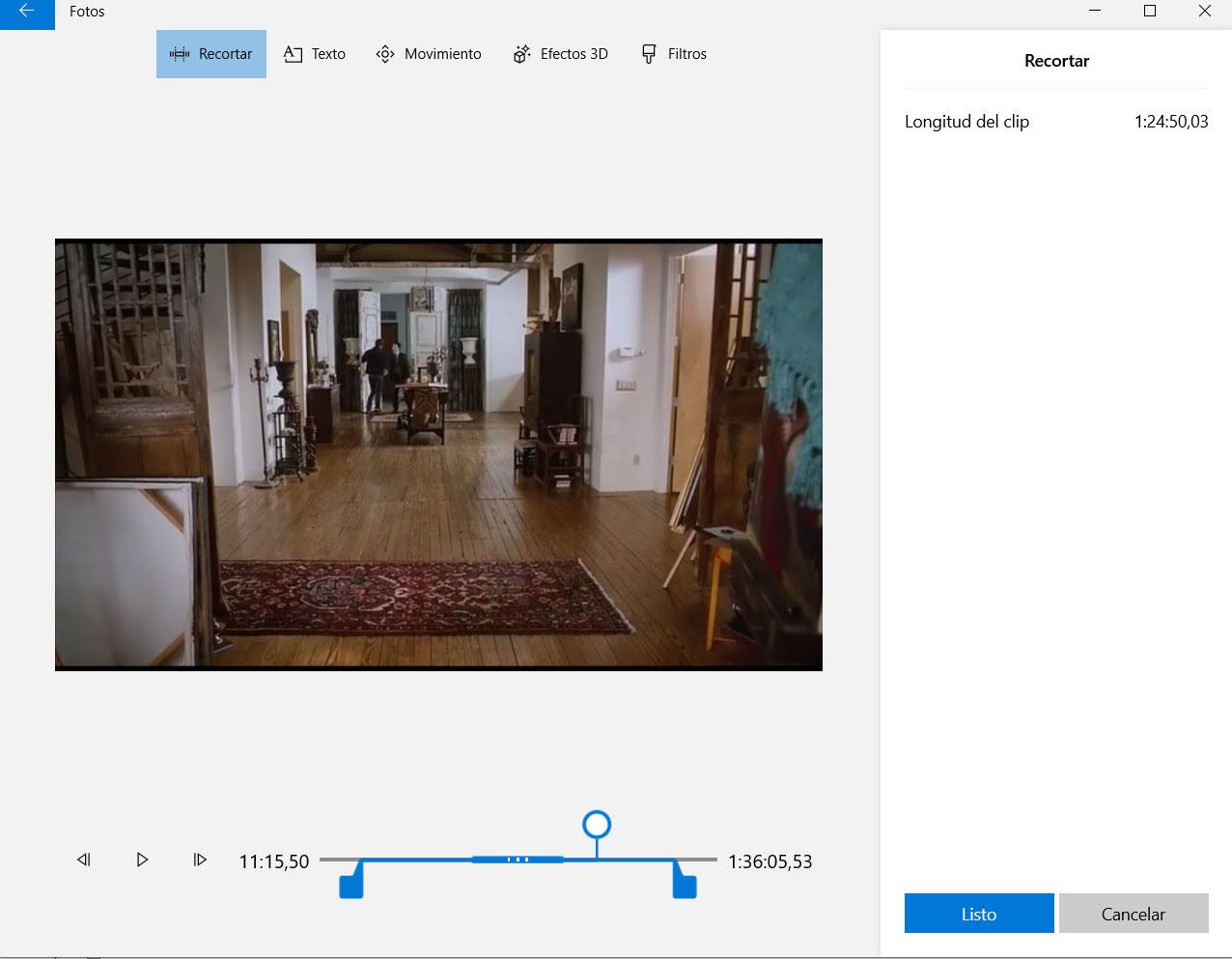
Por otro lado nos encontramos con la herramienta de texto, lo que nos
permitirá integrar caracteres personalizados en la posición del vídeo
que deseemos que aparezcan. Al pulsar en esta característica en
concreto, de nuevo pasamos a otra interfaz en la que el propio programa
nos ofrece un marcador para situar en el tiempo del vídeo. En la parte derecha de esta ventana, también nos encontramos con una serie de muestras acerca de las fuentes de texto personalizado que podemos usar.
Aquí podremos personalizar tanto el texto, como la fuente o la posición de la ventana donde aparecerá en ese punto del vídeo.
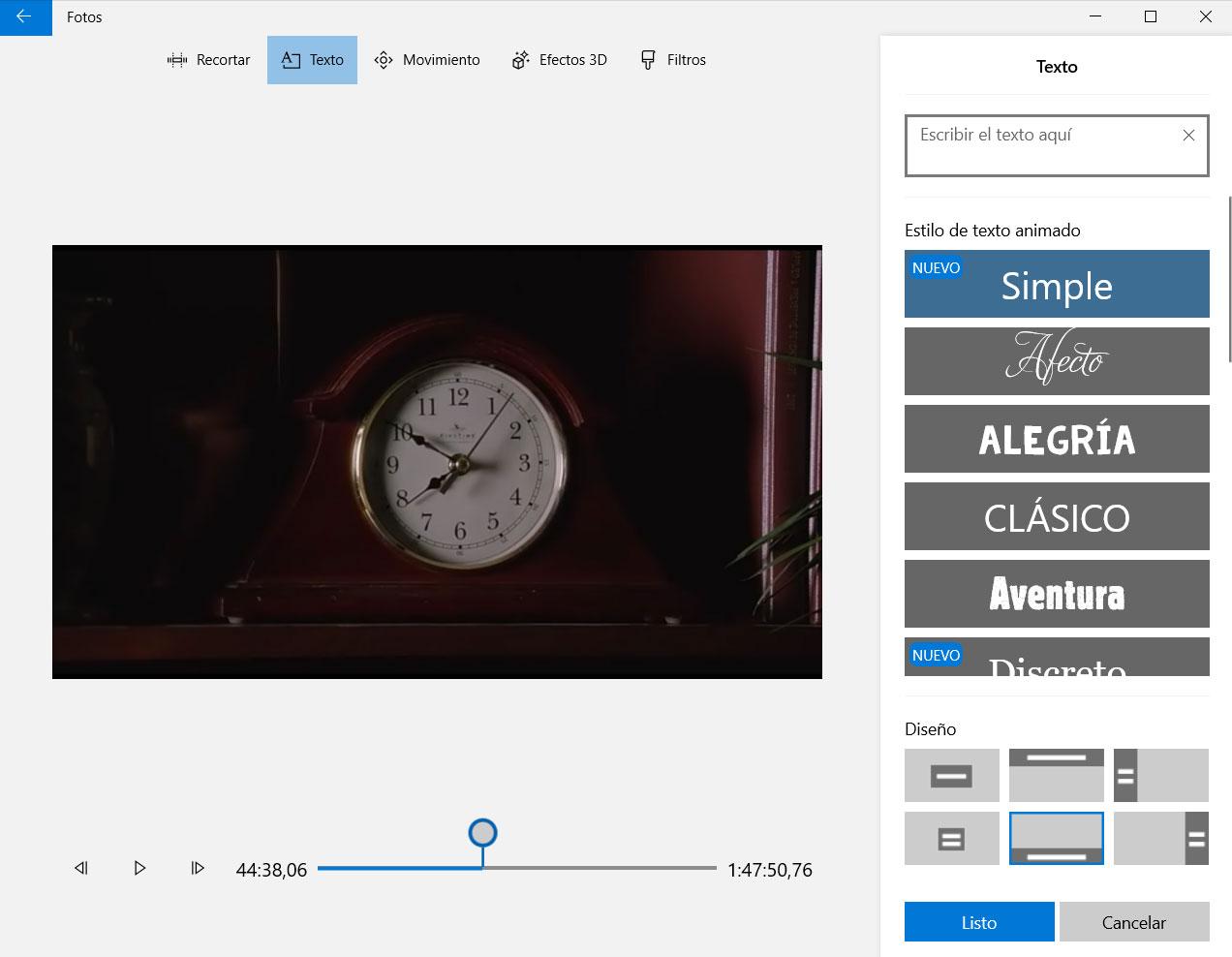
Añade objetos adicionales al vídeo original para su edición
Cambiando de tercio, el botón de movimiento nos va a permitir
acercar, alejar o inclinar la imagen hacia un determinado punto en el
momento del vídeo que deseemos marcar. En lo que se
refiere al apartado de “Efectos 3D”, este nos dará acceso a la
biblioteca de efectos y objetos tridimensionales que usamos en Paint 3D para que podamos integrarlos también en este proyecto de vídeo en el que trabajamos.
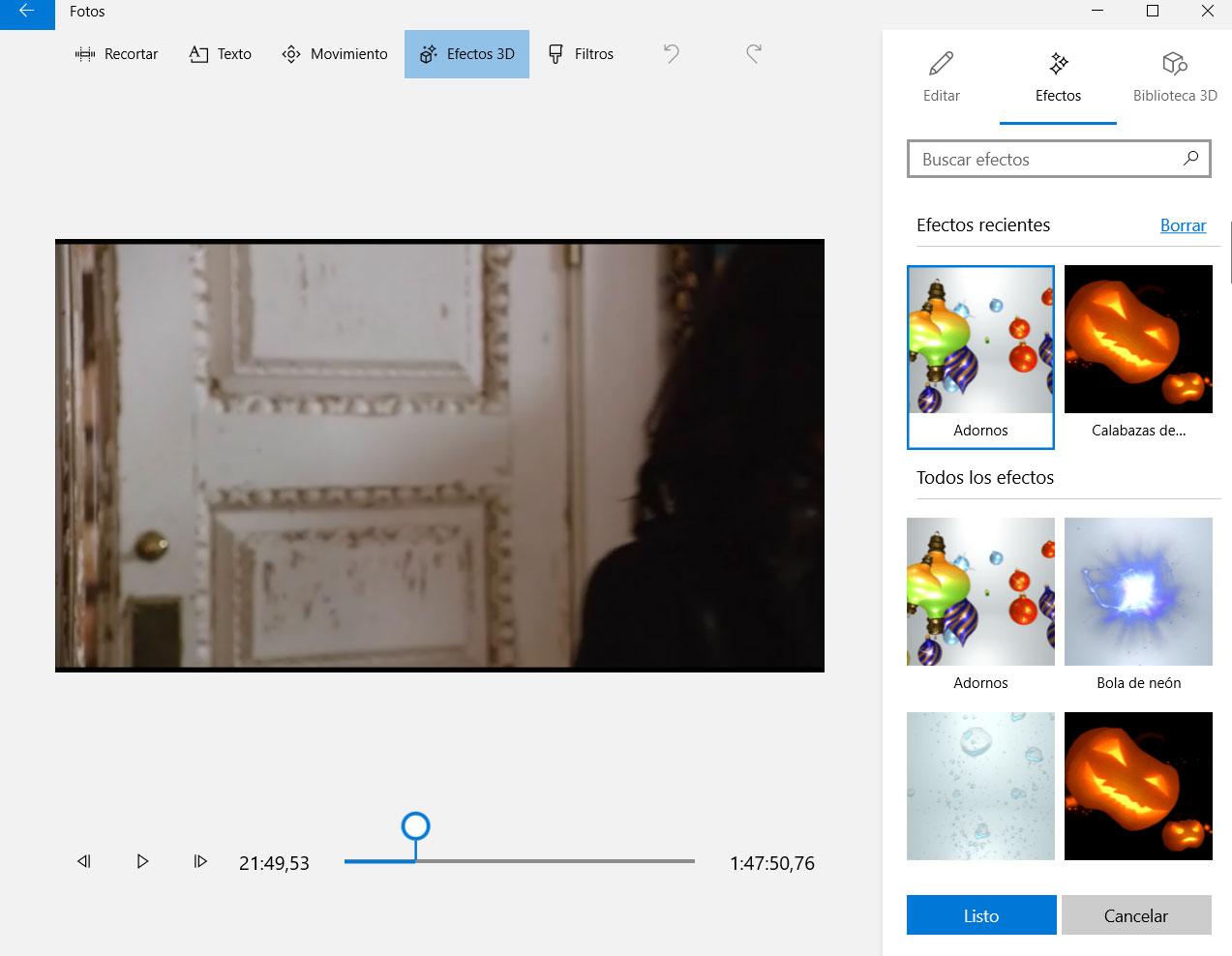
Como podemos ver, para usar todos estos elementos adicionales que
podemos ir agregando al vídeo original, no necesitamos tener demasiados
conocimientos en este sector. Esto se debe en gran medida a las
intuitivas opciones que el propio programa nos presenta
para así facilitarnos el trabajo aquí.
Por tanto, lo mismo sucede con el apartado de “Filtros”, ya que nos permite aplicar filtros digitales que veremos en forma de muestras, para aplicar a una determinada parte del fichero de vídeo. Aquí, en la línea de tiempo, también encontramos otros dos sencillos botones, uno para girar el vídeo, y otro para eliminar las barras negras laterales tan habituales en los vídeos.
Por tanto, lo mismo sucede con el apartado de “Filtros”, ya que nos permite aplicar filtros digitales que veremos en forma de muestras, para aplicar a una determinada parte del fichero de vídeo. Aquí, en la línea de tiempo, también encontramos otros dos sencillos botones, uno para girar el vídeo, y otro para eliminar las barras negras laterales tan habituales en los vídeos.
Pero claro, qué es un editor de vídeo sin que podamos añadirle un audio
propio, ya sea en forma de banda sonora, o de narración personalizada,
por ejemplo. Pues bien, en esta aplicación integrada de Windows 10,
también encontramos la posibilidad de añadir audio al proyecto en el que
trabajamos.
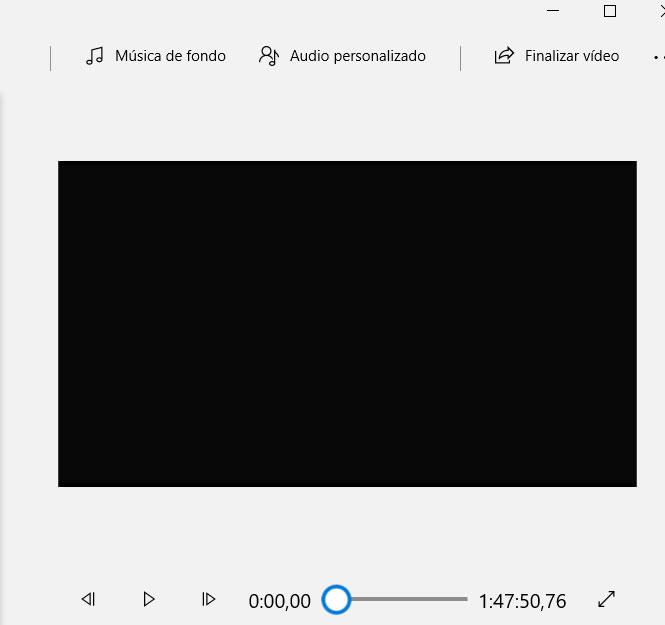
Llegados a este punto, cabe mencionar que esto lo podremos llevar a
cabo a través de dos controles que se sitúan en la esquina superior
derecha de la interfaz principal de la aplicación. Aquí
vemos tanto “Música de fondo”, como “Audio personalizado” para que
podamos elegir la modalidad que más nos interese en cada caso. Decir que
la primera de las opciones, nos permite sincronizar y adaptar el audio
al contenido de vídeo como tal, al tiempo que ajustamos el volumen.
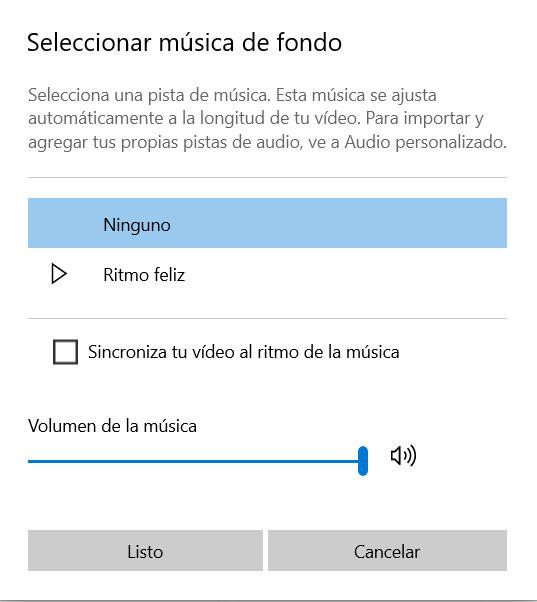
Sin embargo, a la hora de seleccionar el fichero de audio que
deseamos integrar, eso es algo que logramos desde el botón “Audio
personalizado”. Desde este apartado tendremos la oportunidad de
seleccionar el correspondiente archivo del disco duro. En concreto pulsamos en el botón “Agregar el archivo de audio” para que podamos desplazarnos por el disco duro.
Por tanto, una vez hayamos experimentado y realizado todos los
cambios que deseemos sobre el vídeo o vídeos originales, para guardar el
proyecto debemos pinchar en “Finalizar vídeo”. Decir que este es un
proyecto que quedará almacenado para que, si así lo queremos, podamos
modificarlo más adelante en el tiempo.
Quizá los profesionales del sector no queden muy satisfechos con esta
aplicación que encontramos en Windows 10, pero sin duda el editor será
válido para la mayoría de los usuarios domésticos. Por tanto, si estáis
buscando una solución que os ayude a personalizar, por ejemplo, el vídeo de las vacaciones,
esta es perfecta. Además, como os hemos comentado, la interfaz que nos
ofrece no es en absoluto complicada. De hecho podremos obtener resultado
más que aparentes en unos minutos, y todo ello sin la necesidad de
tener conocimientos previos en este tipo de trabajos.
https://www.softzone.es/programas/video/editor-videos-windows-10-guia-completa/
Comentarios
Publicar un comentario