Qué son y cómo usar los adhesivos y texturas que integra Paint 3D en nuestros diseños

Los trabajos con objetos 3D
están creciendo como la espuma a lo largo de estos últimos años. Es por
todo ello que en estos momentos varias empresas se están metiendo de
lleno en el desarrollo de aplicaciones y plataformas enfocadas a estos
entornos. Es más, el propio Windows 10 nos propone una solución
integrada, Paint 3D.
Este es uno de los muchos programas que
nos encontramos al instalar desde cero el sistema operativo de los de
Redmond. De hecho en principio la firma tenía planeado que este programa
para el trabajo con objetos tridimensionales, fuera el sustituto del
mítico Paint. Este, como seguro que todos sabréis, lleva una buena cantidad de años y versiones de Windows entre nosotros.
Sin embargo y a pesar de los muchos rumores acerca de su desaparición
y sustitución, finalmente ambos programas se han convertido en
complementarios. No olvidemos que Paint es un programa que nos sirve
principalmente para la edición básica de nuestras fotografías, mientras
que Paint 3D se centra más en el trabajo
tridimensional. Así, todos aquellos que se quieran introducir en este
sector del diseño, con el programa de Microsoft tendrán una excelente
oportunidad.
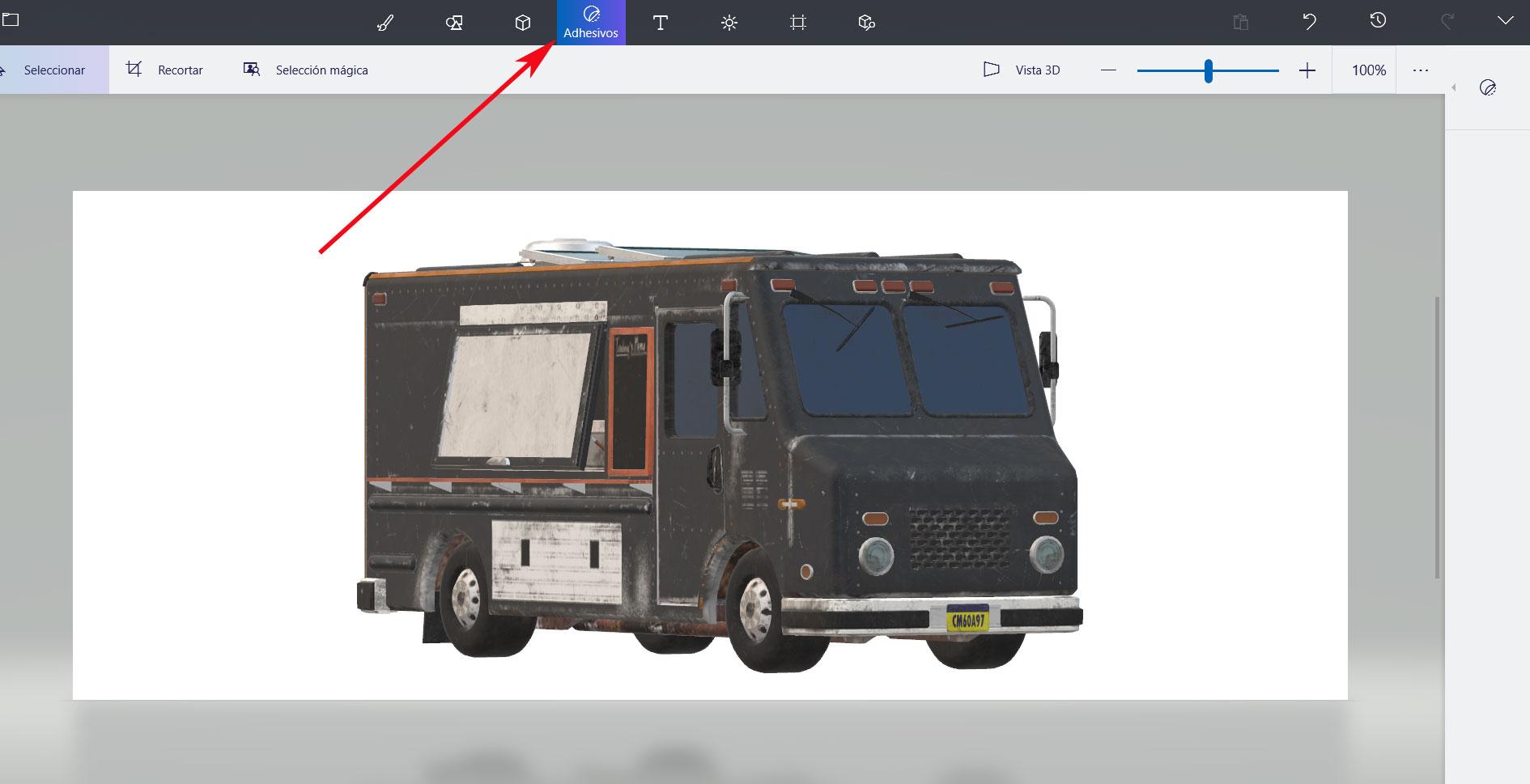
Mejora el aspecto de tus proyectos en Paint 3D con estos elementos
Para empezar os diremos que para facilitarnos más las cosas con esta aplicación UWP
de Windows 10, la misma integra una serie de elementos prediseñados.
Estos nos van a ser de mucha ayuda a la hora de llevar a cabo nuestros
propios trabajos, tanto 2D como 3D.
Este es el caso, por ejemplo, de los adhesivos y las texturas que la
propia aplicación pone a nuestra disposición sin que tengamos que hacer
nada. Por tanto, para poder hacer uso de estos elementos a los que os
hacemos mención y los integremos en nuestros proyectos, os mostraremos
cómo hacerlo. Así, lo primero que hacemos es acceder al programa, por
ejemplo desde el menú Inicio de Windows 10.
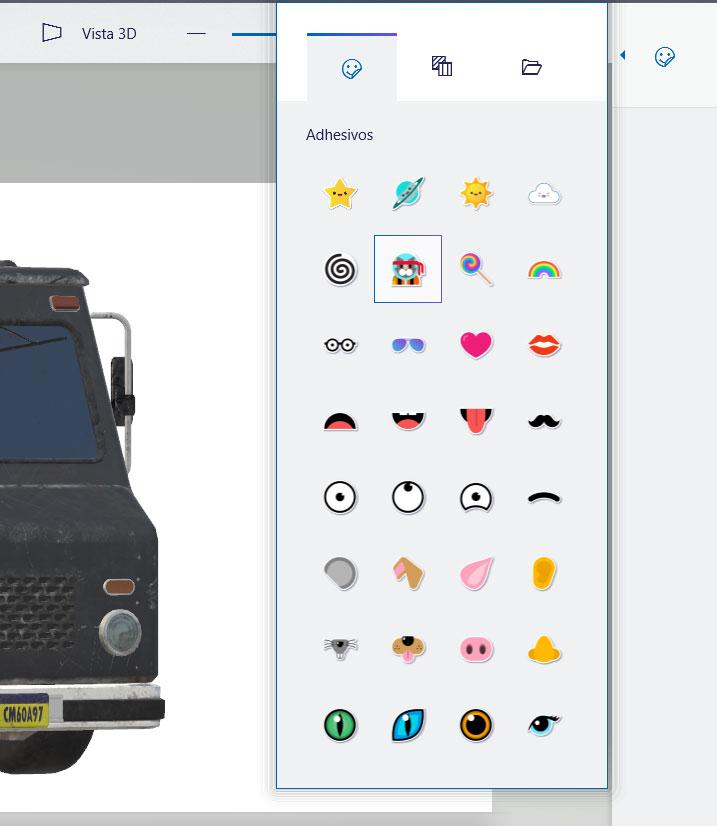
Hay que tener en cuenta que en este caso no tenemos que instalar
nada, ya que la aplicación viene integrada en el sistema. Por tanto, una
vez la hayamos localizado, la arrancamos desde su icono
correspondiente. Lo primero que encontramos es la posibilidad de empezar
con un nuevo proyecto, o abrir alguno ya existente. Elegimos lo que
deseamos hacer y entonces ya accedemos a la interfaz
principal de Paint 3D. Decir que en la parte superior de la misma nos
encontramos con una serie de objetos que nos serán de mucha ayuda en
nuestros diseños.
Añade adhesivos a tus objetos 3D
Para localizar lo que aquí nos interesa, debemos pulsar en el botón
central de ese apartado, el que reza como “Adhesivos”. En principio no
veremos cambio alguno, pero nos tenemos que fijar en la parte derecha de
interfaz, ya que ahí se sitúa un botón que nos da acceso a la lista
desplegable de estos elementos. Por tanto, con tal solo pulsar sobre el
mismo, en pantalla aparecerán los elementos que buscamos, así como otra pestaña con las texturas que nos ofrece el programa.
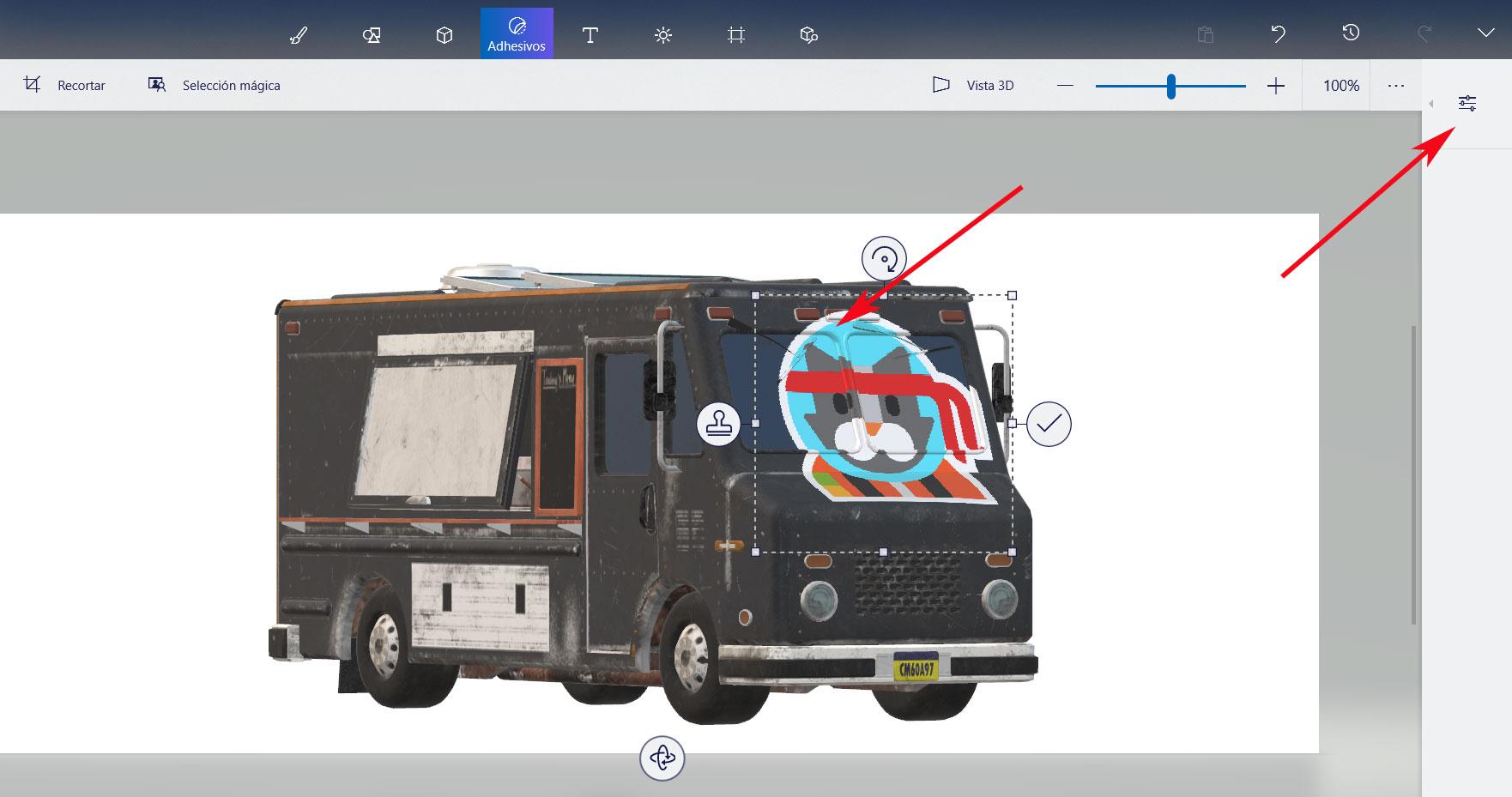
Si queremos añadir cualquiera de estos elementos para agregarlos a
nuestro diseño, no tenemos más que pinchar en cualquiera de ellos y
desplazarlo hasta su lugar con el ratón. Veremos cómo este adhesivo o
textura se añade e integra a la perfección al objeto 3D
con el que estamos trabajando. Al mismo tiempo, si lo tenemos marcado,
en la parte derecha de la interfaz vemos una serie de barras
deslizantes. Estas nos permiten ajustar parámetros como la opacidad o el aspecto del nuevo elemento, cambios que se harán en tiempo real.
https://www.softzone.es/programas/imagen/que-son-usar-adhesivos-texturas-paint-3d/
Comentarios
Publicar un comentario