Ordena tus programas o juegos moviéndolos de un disco duro a otro

Cuando instalamos Windows 10 desde cero,
generalmente se asocia al disco duro (o SSD) o partición la unidad C.
Esta será la unidad por defecto donde se instalarán todos los programas y
juegos, salvo que durante los procesos de instalación cambiemos
nosotros el directorio. Una vez instalado un programa o juego en
Windows, este debe quedarse en la unidad donde se ha instalado. Si lo
movemos, lo más probable es que deje de funcionar. Por suerte, en
Windows 10 existe la posibilidad de mover aplicaciones y juegos de una
unidad a otra fácilmente y sin problemas.
Cuando instalamos aplicaciones y juegos
clásicos, en formato Win32, estos se instalan en un directorio concreto
y crean una serie de entradas en el registro de Windows para que puedan
funcionar. Por ello, moverlos a otro disco duro es complicado (aunque
no imposible), salvo que se trate de programas portables. Si lo que
usamos con aplicaciones UWP en Windows 10 la cosa cambia, y es que es
mucho más fácil mover estas aplicaciones ya que su diseño estructural lo
permite.
A continuación os explicamos cómo mover ambos tipos de aplicaciones de un disco duro o unidad a otro.
Cómo mover aplicaciones UWP a otro disco duro
Las aplicaciones UWP funcionan en cierto modo como aplicaciones de
móviles. Es decir, cada aplicación se ejecuta en un entorno aislado e
independiente, por lo que, además de no tener problemas de dependencias,
tenemos mayor seguridad.
Esto ha permitido a Microsoft añadir una opción en las últimas
versiones de Windows 10 que nos permite mover aplicaciones muy
fácilmente de un disco duro a otro (aunque no tenemos total libertad
para elegir el directorio).
Para ello, simplemente abriremos el menú de Configuración de Windows 10 (atajo de teclado Windows + I) y dentro del apartado Aplicaciones > Aplicaciones y características
seleccionaremos la aplicación UWP que queremos mover. Recordamos que
esta opción solo aparecerá para aplicaciones y juegos de la Microsoft
Store.
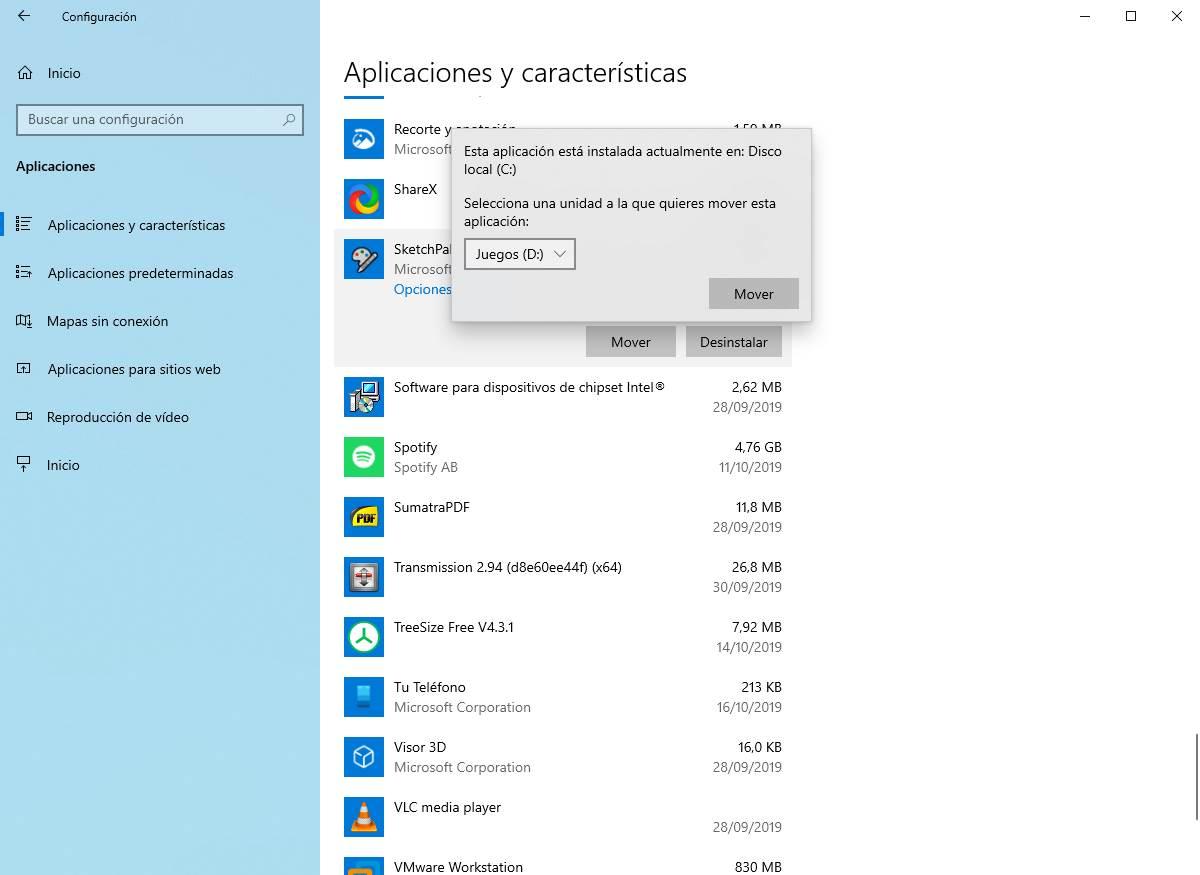
Podemos elegir cualquier otra unidad que tengamos conectada al
ordenador, ya sea otro disco duro o SSD interno o un disco duro o
dispositivo externo conectado por USB.
Seleccionamos «Mover» y listo. Windows 10 se
encargará de mover la aplicación de su unidad principal al destino. Esto
nos permitirá liberar espacio en nuestro disco duro principal moviendo
las aplicaciones más pesadas a otra unidad.
Si en vez de la opción «Mover» nos aparece la opción «Modificar», entonces es que estamos seleccionando una aplicación normal, no UWP, que no se puede mover de esta forma.
Cómo cambiar el directorio por defecto de las aplicaciones UWP
Si lo que queremos es que todas las aplicaciones se instalen por
defecto, lo que debemos hacer es cambiar la ruta de instalación por
defecto de las aplicaciones de Windows 10.
En el siguiente artículo os explicamos cómo cambiar la ruta por defecto de las aplicaciones de Windows 10,
y de cualquier otro contenido que queramos que por defecto se guarde en
otra unidad. Muy útil para liberar espacio y, además, como medida de
seguridad.
Cómo mover aplicaciones y juegos tradicionales Win32 entre discos duros
Cuando lo que queremos es cambiar la ruta por defecto de una
aplicación Win32 la cosa cambia. Windows no nos ofrece esta opción, por
lo que cambiar el directorio de una aplicación ya instalada es algo más
complicado.
Lo mejor que podemos hacer en este caso es desinstalar la aplicación e
instalarla de nuevo, ya que de esta manera nos aseguraremos de que
funciona 100% perfecta en la nueva unidad. En caso de que esto no sea
posible, entonces lo que debemos hacer es utilizar una herramienta,
llamada «Steam Mover«, para mover la aplicación o juego que queramos de una unidad a otra.
Esta aplicación es totalmente gratuita y, aunque originalmente fue
creada para mover juegos de Steam, hoy en día es compatible casi con
cualquier tipo de aplicación. Eso sí, no ofrece ninguna garantía,
debemos tenerlo en cuenta.
Antes de usar esta aplicación es recomendable crear un punto de
restauración en el ordenador que nos permita recuperar el estado
anterior si algo sale mal. Una vez hecho esto, ejecutamos la aplicación y
podremos ver una ventana como la siguiente.
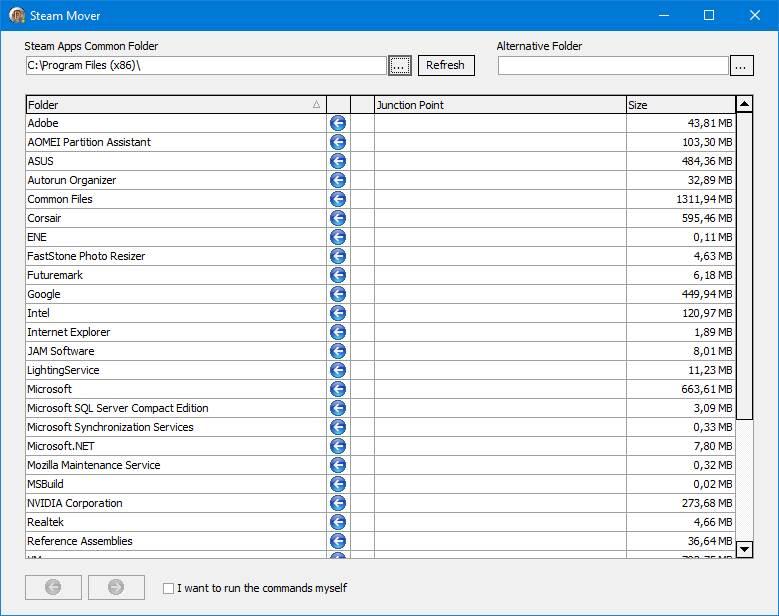
Elegiremos una ruta de destino y haremos clic sobre la flecha para
vincularlo al nuevo directorio. El programa creará un directorio
simbólico de manera que, aunque Windows seguirá accediendo al directorio
original, este redirige las llamadas al nuevo. Los datos estarán en la
nueva unidad, aunque Windows piense que siguen en la vieja.
Este cambio se puede deshacer fácilmente cuando queramos desde este
mismo programa. Eso sí, mientras usemos este «truco» debemos asegurarnos
de no eliminar la carpeta original del programa.
Cómo cambiar el directorio por defecto de las aplicaciones Win32 de Windows 10
Normalmente todos los asistentes de instalación nos preguntan dónde
queremos instalar los programas o juegos. No suele haber problemas nunca
con esto, ya que si queremos instalarlo en otra unidad podremos hacerlo
muy fácilmente durante el proceso de instalación.
Sin embargo, si queremos que siempre se instalen las aplicaciones en
un directorio por defecto en Windows debemos cambiar el directorio por
defecto con una herramienta llamada «Install Dir Changer«.
Esta aplicación no mueve las aplicaciones instaladas en Windows. Su
única tarea es modificar el path para que la ruta por defecto sea otra.
Durante la instalación de los programas podremos cambiar la ruta
igualmente.
Comentarios
Publicar un comentario