Crea tus propios pinceles para utilizarlos en Paint de Windows 10

Al referirnos a programas
que se centran en la edición de todo tipo de archivos fotográficos, en
la mayoría de los casos nos viene a la mente la propuesta Photoshop de Adobe.
Este es un programa que cumple con las expectativas de todo el mundo,
aunque quizá sea demasiado complejo para la mayoría, al contrario de lo
que sucede con Paint de Microsoft.
Y es que con Photoshop hablamos de una
de las mejores propuestas, sino la mejor, en todo el mundo para este
tipo de trabajos. Sin embargo es un programa que,
además de tener un precio elevado, cuenta con tantas funciones que la
mayoría no sabemos sacarle el debido provecho. Por tanto es bueno saber
que para este tipo de trabajos podemos echar mano de otras muchas
propuestas software. De hecho muchas de estas son gratuitas y van a
cumplir nuestras expectativas, de sobra.
A lo largo de los últimos meses os hemos venido hablado de varias de estas alternativas, algunas para instalar en Windows,
otras ni siquiera, ya que se pueden usar desde el navegador. Los
actuales trabajos de retoque fotográfico que multitud de usuarios llevan
a cabo en los tiempos que corren, la mayoría de las veces se centran en
tareas básicas de este tipo. Es más, cuanto más automatizadas y
sencillas sean de llevar a cabo, mejor que mejor.
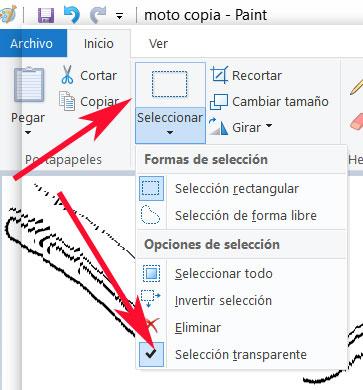
Pero en determinados casos tampoco va a hacer falta que nos vayamos
demasiado lejos, nos referimos fuera del propio sistema operativo de los
de Redmond. Os decimos esto porque, como la mayoría ya sabréis, el propio Windows 10 cuenta con su propia aplicación de retoque integrada.
Saca el máximo provecho a los pinceles de Paint de Microsoft
De hecho Paint, entre otras cosas debido a su sencillez y
accesibilidad, ha sido usado por millones de usuarios en todo el mundo a
lo largo de los años y las versiones de Windows. Es
por ello que ahora os vamos a mostrar la manera de crear vuestras
propias creaciones de una de las herramientas más usadas en este tipo de
programas, los pinceles. En concreto os mostraremos cómo crear pinceles
personalizados en Paint de Microsoft.
Es evidente que para ello lo primero que hacemos es arrancar la
aplicación como tal, por ejemplo, desde el menú Inicio del sistema. Una
vez la tenemos en pantalla, nos situamos sobre el botón “Seleccionar”
para así poder ver la lista desplegable que se va a abrir aquí. Por
tanto en la misma nos aseguramos de que está marcada la opción de
“Selección transparente”. Entonces será cuando carguemos la imagen transparente que deseamos usar para crear el nuevo pincel que usaremos.
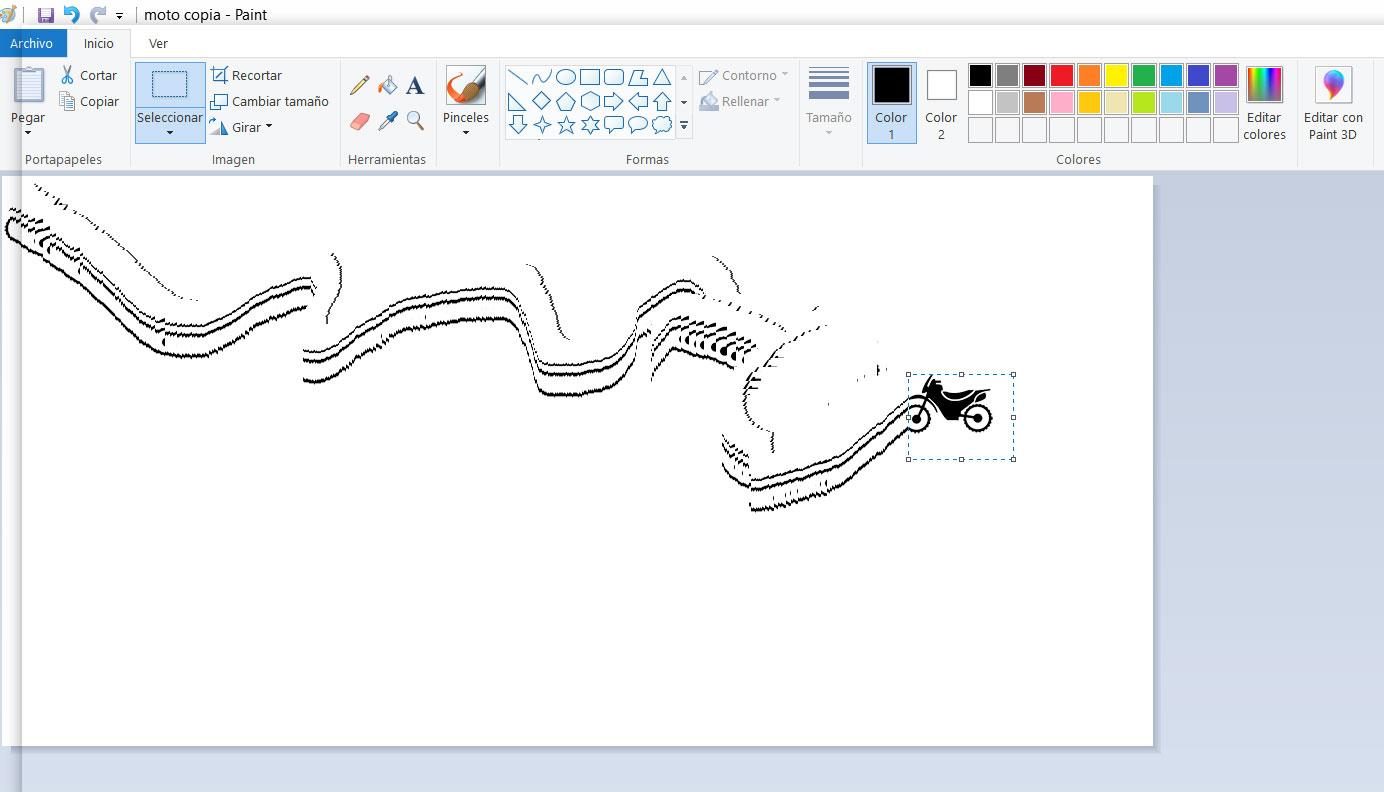
A continuación tenemos que marcar la sección en concreto que deseamos
usar para que haga las veces de pincel, para a continuación, y con la
tecla Shift pulsada, arrastrar la selección por la pantalla para que
veamos la forma del nuevo pincel. Es posible que la
primera vez que intentemos esto, los resultados no sean exactamente los
deseados, pero en seguida y con un poco de práctica veremos que podemos
obtener resultados muy llamativos e interesantes en Paint.
https://www.softzone.es/programas/imagen/crea-propios-pinceles-utilizarlos-paint/
Comentarios
Publicar un comentario