Compartir archivos desde Windows 10: todo lo que debes saber

La mayoría de nosotros ya sabemos que desde que Internet pasó a formar parte importante de nuestras vidas, los trabajos en grupo se han convertido en algo de lo más habitual, así como compartir archivos.
De este modo podemos echar mano de una enorme cantidad de aplicaciones y
plataformas para trabajar online con todo tipo de datos y modos de uso,
algo que llega a Windows 10.
Esto es algo que nos va a ser de gran
ayuda tanto en entornos domésticos, como más profesionales. Os decimos
esto porque compartir todo tipo de información a través de Internet
abarca ámbitos tan diferentes como son los juegos, la reproducción multimedia,
el trabajo ofimático, etc. Es por todo ello que los principales
desarrolladores de software, con el paso de los años, cada vez
implementan una mayor cantidad de funciones relacionadas con este tipo
de tratamientos. Como no podía ser de otro modo, al mismo tiempo es algo
que alcanza a Windows 10, algo de lo que son plenamente conscientes desde Redmond.
Comparte archivos del modo más sencillo
Es por ello que cada vez son más las opciones configurables que
encontramos en este sentido, especialmente a la hora de compartir
archivos directamente desde el sistema operativo. Para este tipo de
acciones, con el paso de las versiones, Microsoft ha
aumentado las posibilidades que tenemos los millones de usuarios de
sacar provecho a todo esto. Ya no solo en la funcionalidad como tal,
sino en los métodos de los que disponemos para aprovechar estas tareas.
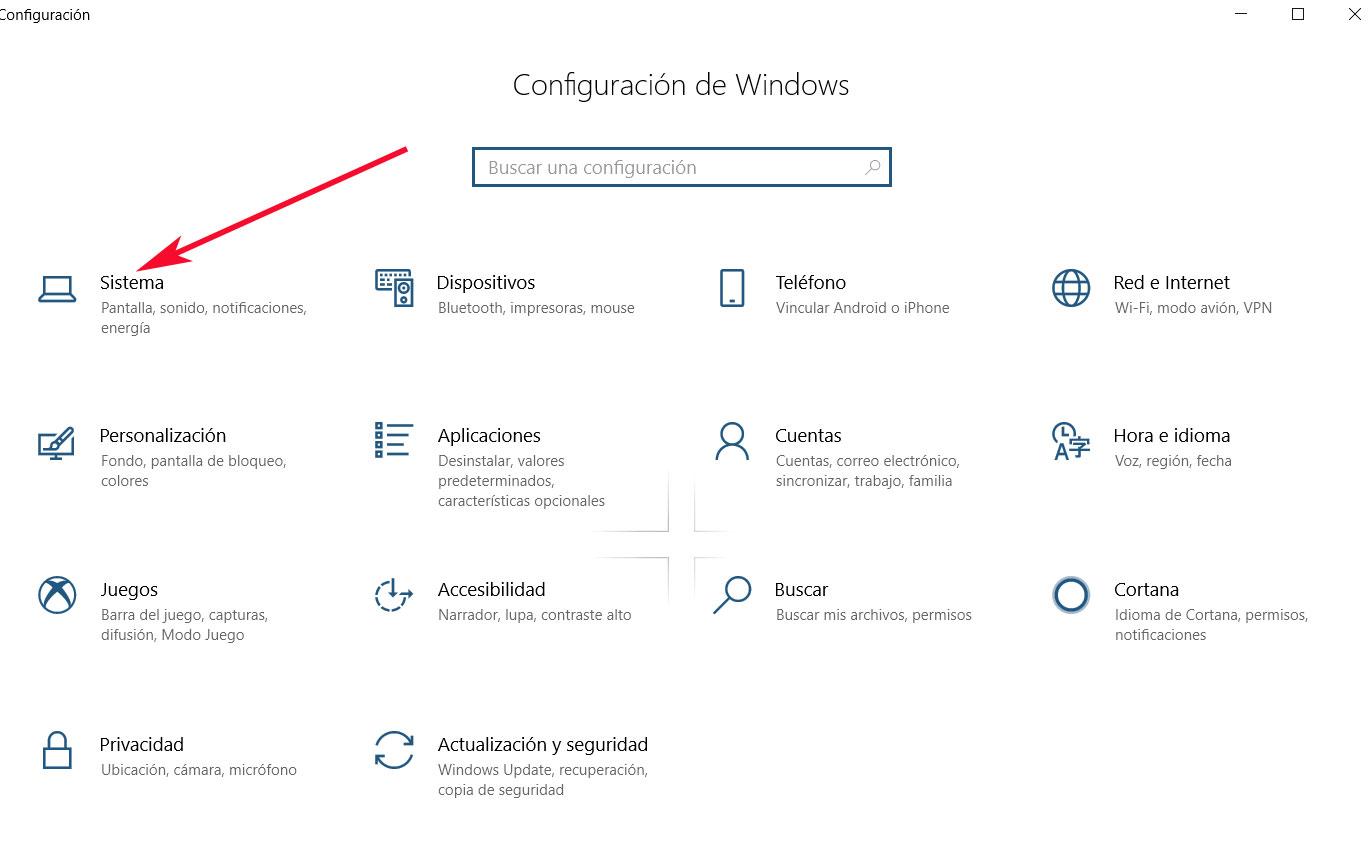
Para empezar os vamos a mostrar la manera de compartir estos ficheros
a los que os hacemos referencia, pero con aquellos que tenemos en
nuestro entorno más cercano. Esto es algo que ya podemos hacer en las
más recientes versiones de Windows 10 desde hace ya unos meses. En
concreto esto es algo que podemos lograr gracias al uso compartido en proximidad del propio sistema operativo.
Cómo compartir archivos en Windows 10
Decir que gracias a todo ello será mucho más fácil enviar archivos
desde un PC a otro sin necesidad de usar otros métodos adicionales. Con
esto nos referimos a que podremos prescindir de servicios como el correo
electrónico, o las plataformas de almacenamiento en la nube tipo Dropbox o Google Drive.
Por tanto, para esto lo que necesitamos es que ambos equipos estén
actualizados en cuanto a Windows 10, por lo que vamos a activar la
opción. Esto lo lograremos desde la aplicación de Configuración, a la
que accedemos con la combinación de teclas “Win + I”, donde pinchamos en
“Sistema”. En el panel de la izquierda, un poco más abajo, veremos la
opción de “Experiencias compartidas”.
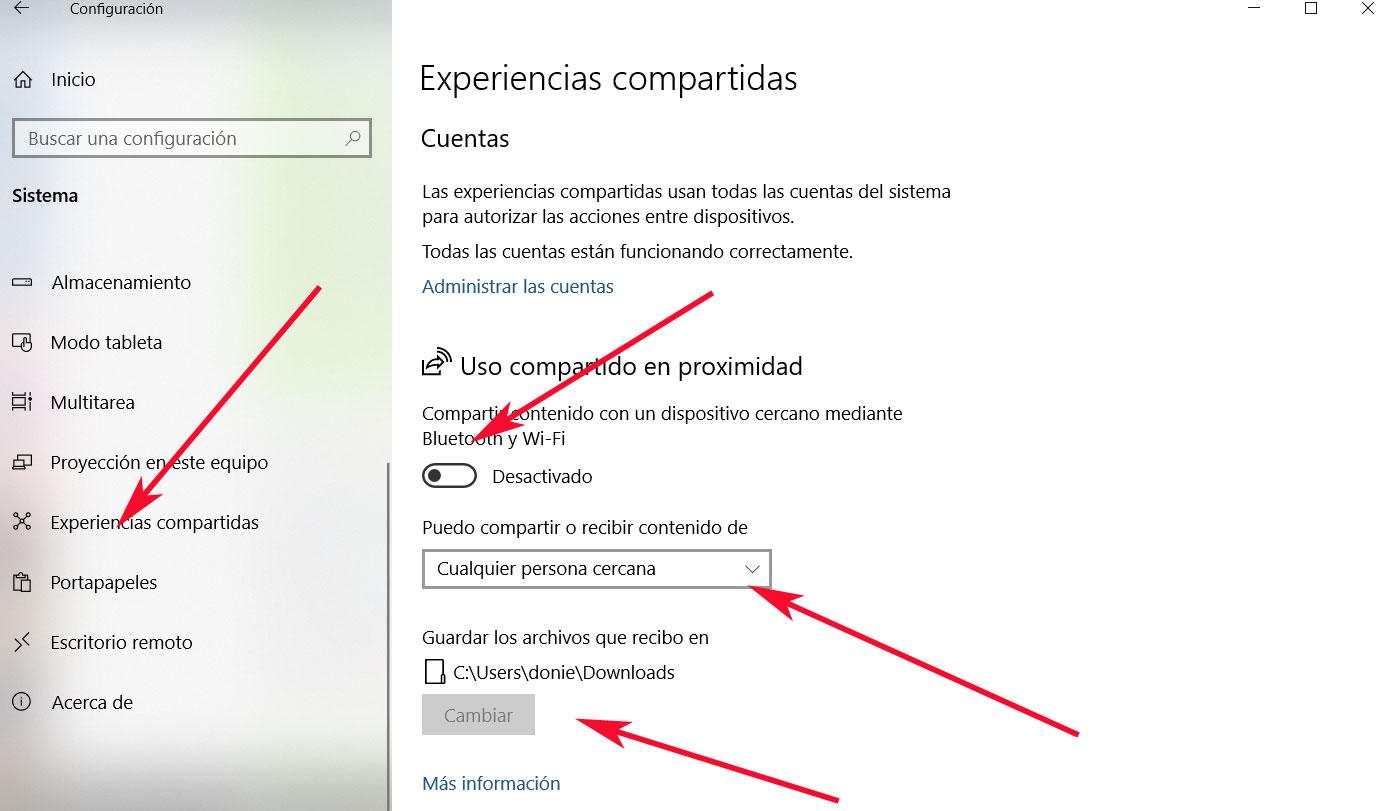
Esto es algo que tendremos que activar en ambos equipos, donde ya podremos personalizar apartados de la función como la carpeta en la que vamos a recibir los ficheros.
También podremos ajustar si funcionará con otros usuarios o solo con
mis dispositivos. Es evidente que todo esto funcionará una vez hayamos
activado la característica “Compartir contenido con un dispositivo
cercano mediante Bluetooth y WiFi”.
Otras maneras de compartir ficheros
Al mismo tiempo, un poco más abajo aquí mismo nos encontramos con la
posibilidad de igualmente compartir datos, pero en este caso entre
dispositivos. Así, al activar esta funcionalidad, podremos configurar el
sistema operativo para permitir que aplicaciones de otros dispositivos
nos puedan enviar mensajes, y viceversa. Llegados a
este punto, hay que tener en cuenta que al igual que sucedía en el caso
anterior, para que esto funcione es necesario que ambos sistemas tengan
esta funcionalidad activada y correctamente configurada.
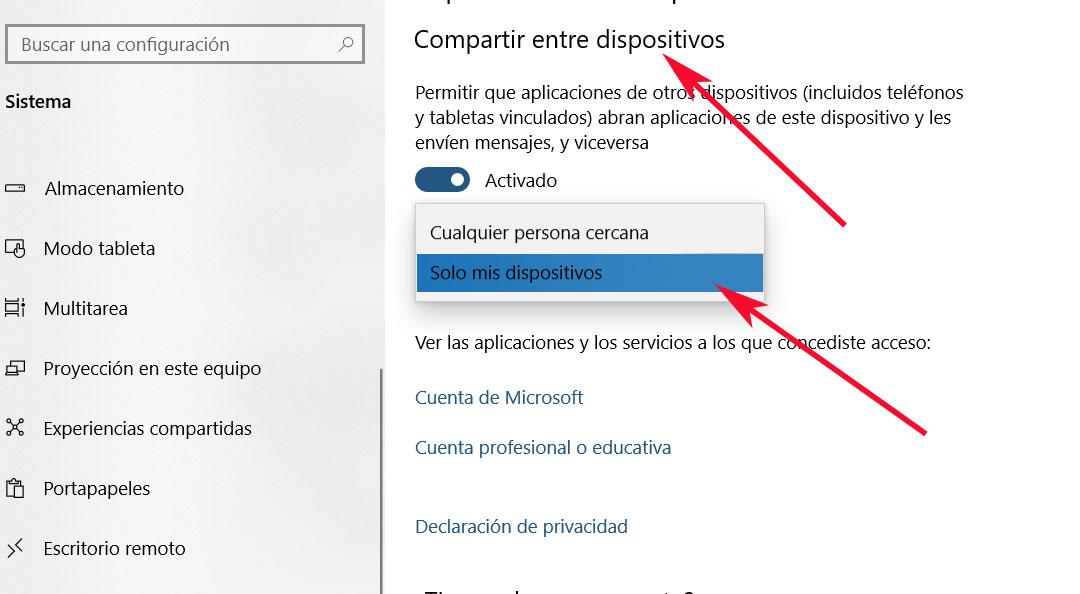
Pero estas acciones a las que os hacemos referencia, pueden ir más
allá, como es lógico pensar, ya que igualmente podemos compartir todo
tipo de ficheros, de manera directa desde Windows 10,
con otros métodos. Por ejemplo una herramienta que nos puede ser de gran
ayuda en todo ello, es la conocida por todos como Explorador de
archivos. Como sabéis, esta es una función de Windows que lleva muchos
años y versiones entre nosotros, y que usamos a diario en multitud de
ocasiones.
Eso sí, generalmente la usamos para copiar mover archivos o carpetas
entre unidades, para crear nuevos contenidos, o movernos entre los
discos para abrir ficheros de todo tipo. Sin embargo debemos tener muy
en cuenta que es útil herramienta también nos va a
ayudar en gran medida a compartir archivos con otros usuarios y equipos.
Para ello, lo primero que hacemos es abrir una ventana del Explorador
tal y como lo hacemos a diario. Lo haremos con la combinación de teclas
“Win + E”. Tras esto, una vez que nos encontremos con este elemento en
pantalla, nos situamos en la pestaña “Compartir” de las que vemos en la
parte superior de la interfaz.
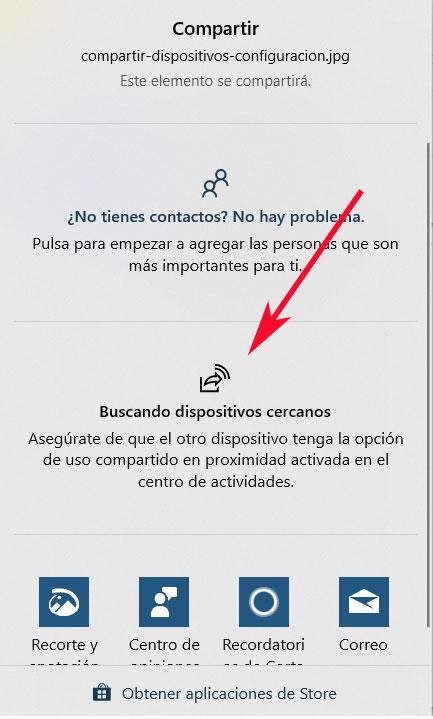
Saca el máximo partido al Explorador de archivos
En la parte izquierda de esta sección, veremos un botón llamado
“Compartir”, donde pinchamos para que aparezca la nueva ventana para
estas tareas que os comentamos. Una vez hemos activado las opciones
anteriormente explicadas en la aplicación de Configuración,
aquí ya podremos pinchar en la sección de compartir con un dispositivo
cercano. Con esto logramos que el sistema comience con la búsqueda de otros con los que compartir que igualmente hayan sido activados en este sentido.
De igual modo, justo encima de este apartado, tendremos la
posibilidad de compartir el fichero que tengamos marcado en ese
instante, pero con los usuarios que tengamos agregados en el apartado de
“Contactos”. Pero eso no es todo, sino que además tenemos la
posibilidad de acceder de manera directa a la aplicación UWP de Correo de Windows 10 para enviar el fichero señalado por esta vía.

Si volvemos a la pestaña de “Compartir”, además del mencionado botón
con el mismo nombre, vemos que nos encontramos con otras opciones
relacionadas con todo esto. Por ejemplo aquí podremos seleccionar
aquellos usuarios específicos del mismo equipo con los que podremos
compartir información personal almacenada en nuestra cuenta. Por supuesto también les podremos quitar ese acceso concedido previamente si así lo deseamos.
Además, al pinchar en “Correo electrónico”, aparecerá una ventana en
la que, por ejemplo, podremos personalizar el tamaño de la imagen
marcada si es un fichero de este tipo. Esto nos permitirá enviarla
directamente desde aquí vía email sin tener que abrir el correspondiente
cliente.
https://www.softzone.es/windows-10/como-se-hace/compartir-archivos-windows-10/
Comentarios
Publicar un comentario