Windows Media Player aún vive, y puedes usarlo por defecto

Windows Media Player, también conocido como Reproductor de Windows Media,
llegó por primera vez a los usuarios junto con Windows 3.0 y ha estado
presente entre los usuarios hasta el día de hoy, ya que con Windows 10
sigue formando parte del sistema operativo, aunque ha perdido
protagonismo.
Sin embargo, aunque en Windows 10 existen otros
reproductores multimedia, WMP sigue siendo uno de los preferidos por
muchos usuarios, y por suerte aún es posible configurarlo como
reproductor por defecto para abrir toda nuestra música y nuestros vídeos
con él.
Salvo en las versiones LTSB,
Windows 10 Home y Pro vienen con Windows Media Player instalado por
defecto. Podemos encontrar este reproductor multimedia en su directorio
de instalación o utilizando el buscador del sistema operativo para
ejecutarlo.
A continuación os vamos a explicar, lo primero, cómo comprobar si tenemos el Reproductor de Windows Media instalado en nuestro ordenador (y si no lo está, cómo instalarlo), y lo segundo, cómo configurar este reproductor por defecto en Windows 10.
Cómo comprobar si tenemos instalado Windows Media Player en Windows 10
Hay varias formas de comprobar si tenemos este reproductor ya
instalado en nuestro ordenador. Una de las más rápidas es utilizar el
buscador de Windows 10 y escribir «Windows Media Player» para localizar
el reproductor.
También podemos buscarlo en su ruta de instalación, que es la siguiente:
C:\Program Files\Windows Media Player\wmplayer.exe
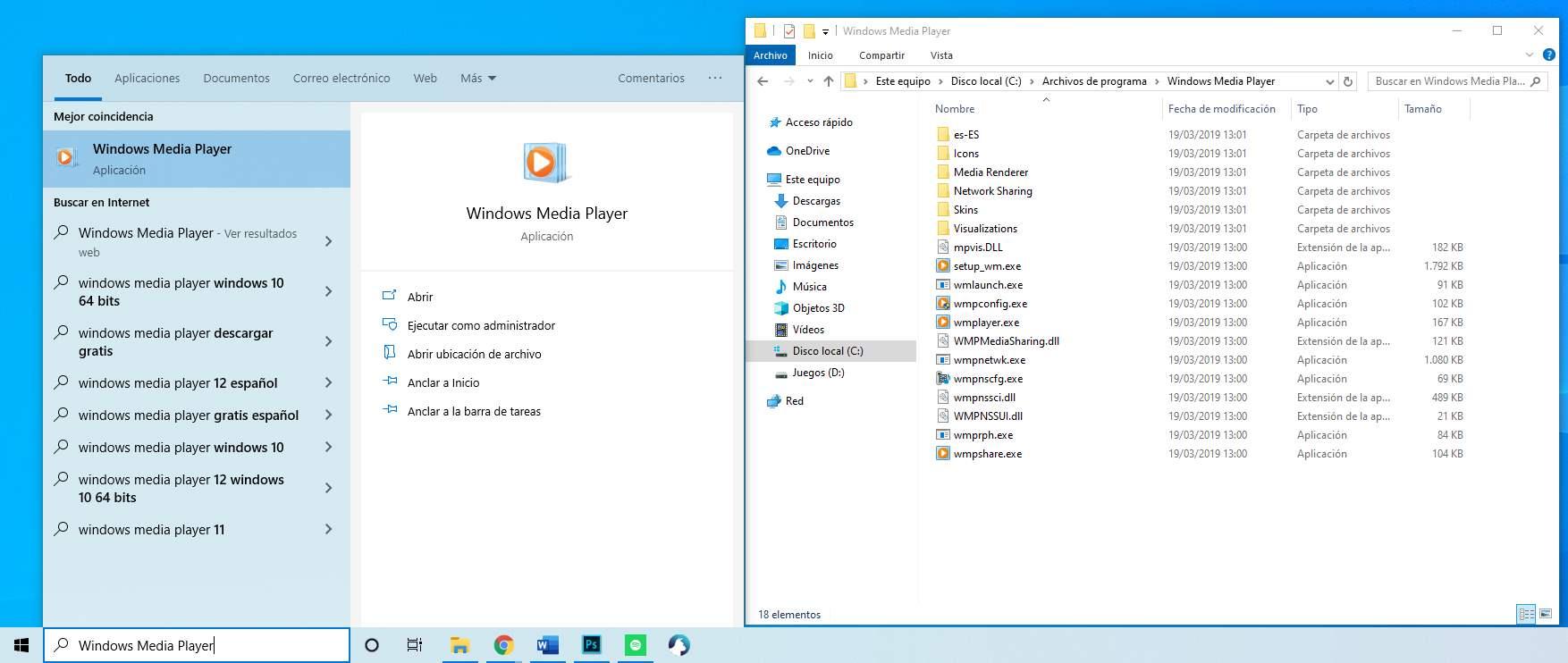
Cuando abramos el reproductor por primera vez tendremos que completar
un sencillo y rápido asistente inicial. Tras ello, ya podremos empezar a
usar el reproductor en nuestro ordenador.
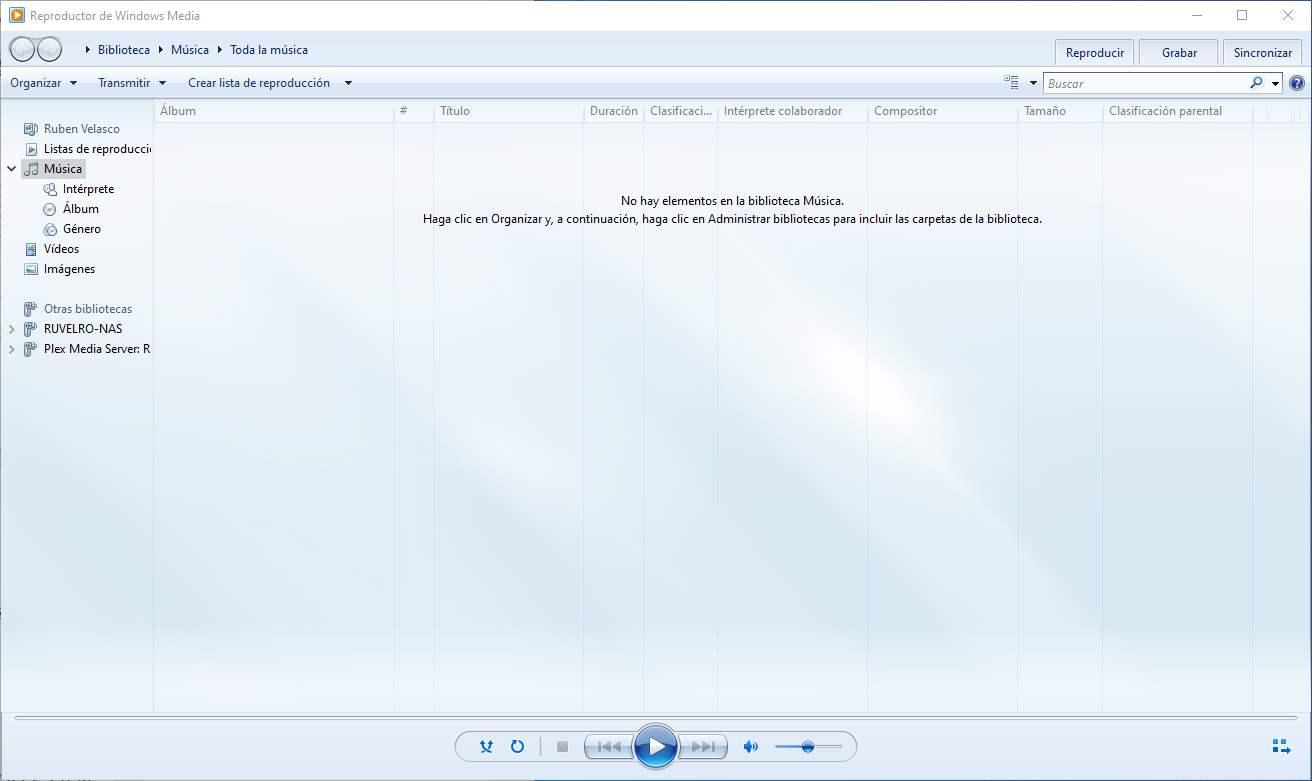
En caso de que no lo tengamos instalado en nuestro ordenador, en el
siguiente paso os explicamos cómo hacerlo. Si ya está instalado y
podemos usarlo, debemos saltar al siguiente apartado.
Cómo instalar el Reproductor de Windows en Windows 10
Este reproductor multimedia se encuentra como una característica de Windows.
Por ello, en caso de que no lo tengamos instalado en nuestro sistema
operativo por algún motivo, podemos instalarlo muy fácilmente siguiendo
los siguientes pasos.
Abriremos el apartado de Configuración > Aplicaciones >
Aplicaciones y características y, en la derecha, pulsamos sobre
«Programas y características». Se nos abrirá el apartado de desinstalar
aplicaciones del clásico panel de control. Pulsamos sobre el enlace «Activar o desactivar características de Windows»
y podremos ver una ventana como la siguiente, desde la que tendremos la
posibilidad de activar el reproductor de Windows Media.
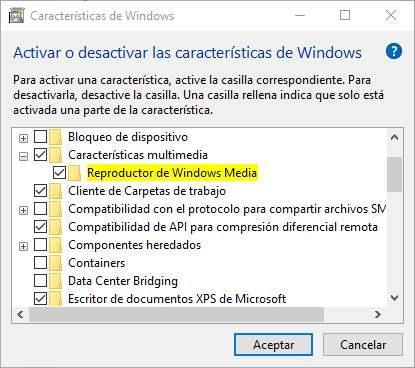
Activamos la casilla y, al aplicar los cambios, Windows 10 se
encargará de descargar e instalar este reproductor en nuestro ordenador.
En caso de tenerlo instalado y lo que queremos es desinstalarlo,
podemos hacerlo fácilmente simplemente desmarcando la anterior casilla y
aplicando los cambios. Windows Media Player se desinstalará de Windows
10 y dejará de estar disponible.
Cómo configurar el Reproductor de Windows Media como reproductor por defecto
Para cambiar las aplicaciones predeterminadas de Windows 10, lo que
debemos hacer es abrir el menú de Configuración de Windows 10 e ir al
apartado Aplicaciones > Aplicaciones predeterminadas.
Desde aquí podremos cambiar las aplicaciones que queremos que se usen
por defecto para abrir archivos en nuestro ordenador. Para ello,
pulsamos, por ejemplo, en «Reproductor de vídeo» y elegiremos que la aplicación que queremos usar por defecto sea el Reproductor de Windows Media.
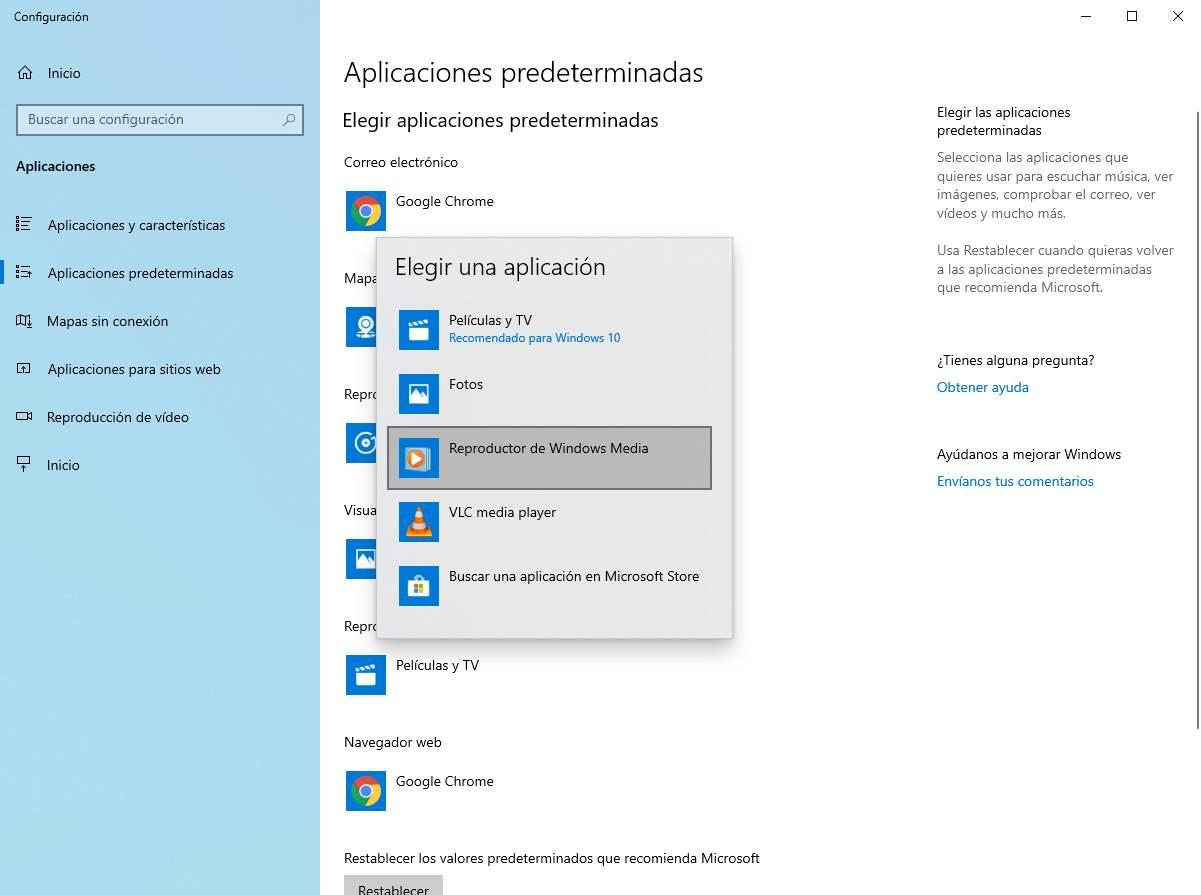
A partir de ahora, cuando vayamos a abrir un vídeo por defecto en
Windows 10, será Windows Media Player quien lo abra en lugar del
reproductor por defecto de este sistema operativo.
https://www.softzone.es/windows-10/como-se-hace/usar-windows-media-player-predeterminado/
Comentarios
Publicar un comentario