Distintas formas de descomprimir archivos en Windows 10 eligiendo su ruta

Los archivos comprimidos están presentes en nuestro día a día. Un archivo comprimido nos permite «empaquetar» uno o varios archivos dentro de un solo fichero para que sea más fácil trabajar con él. Además, gracias a una serie de algoritmos, es posible reducir el tamaño de los archivos, e incluso protegerlos con contraseña, cifrarlos, para que nadie sin permiso pueda acceder a ellos. El problema de los archivos comprimidos es que, para poder usarlos, obviamente hay que descomprimirlos primero. Y esto puede llegar a volvernos locos si, al descomprimir archivos, no sabemos dónde se guardan por defecto.
Windows cuenta por defecto con una herramienta que nos permite comprimir y descomprimir archivos muy fácilmente para poder trabajar con ellos sin problemas. Además, también existen una gran cantidad de compresores y descompresores, cada uno con unas funciones y características específicas.
Lo que comparten todos los compresores de archivos entre sí es que nos permiten elegir dónde queremos que se descompriman los archivos. Aunque según el compresor que elijamos este proceso puede variar.
A continuación os vamos a explicar cómo hacer esto con algunas de las mejores aplicaciones que podemos instalar en Windows para trabajar con archivos comprimidos.
Cómo elegir dónde descomprimir archivos en Windows: distintas aplicaciones
Compresor de archivos de Windows
Como ya hemos explicado, Windows cuenta con un compresor de archivos muy básico que nos permite comprimir y descomprimir archivos en ZIP. Simplemente haciendo doble clic sobre el archivo comprimido podemos abrirlo dentro de una ventana del Explorador de archivos de Windows.
Podemos extraer los archivos arrastrándolos desde esta ventana a la ruta que queramos. Sin embargo, la forma ideal de hacerlo es utilizando el menú de «herramientas de carpeta comprimida» y seleccionando el botón «Extraer todo».
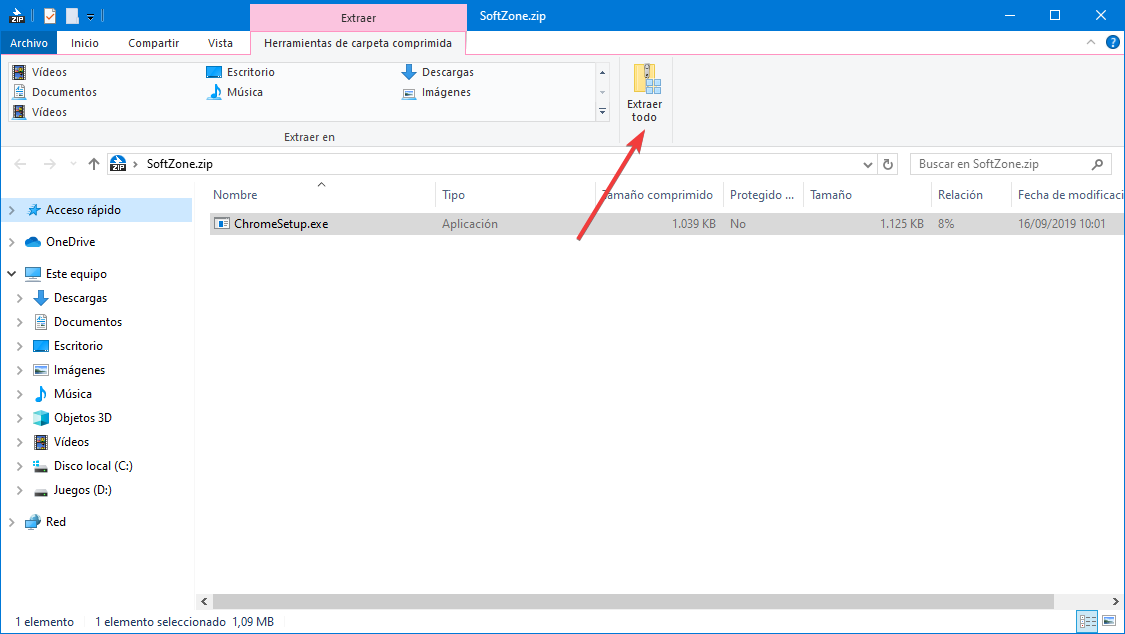
Nos aparecerá un sencillo asistente que nos permitirá elegir dónde queremos descomprimir la carpeta. Seleccionamos la ruta donde queremos guardar los archivos y listo.
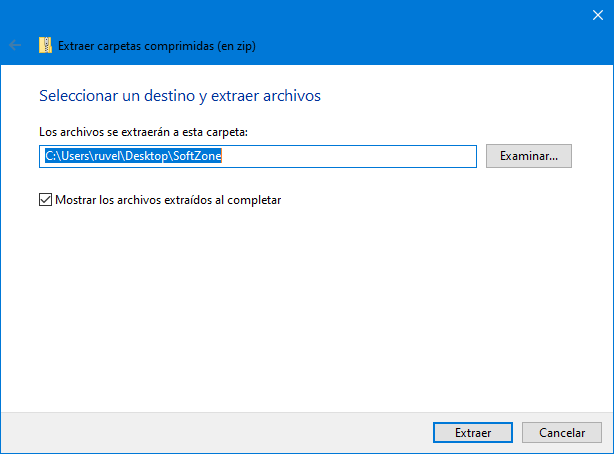
Por defecto, Windows descomprimirá los archivos en el mismo directorio que el ZIP, dentro de una carpeta con el nombre del archivo. Si es para uso temporal, este directorio puede valer perfectamente.
WinRAR
WinRAR ha sido durante años una de las mejores aplicaciones para trabajar con todo tipo de archivos comprimidos. Esta herramienta es una de las más completas y sencillas de usar, y aunque es de pago, su versión de 40 días de prueba nunca termina.
Este compresor de archivos nos permite descomprimir los archivos que queramos de forma muy rápida y sencilla, estén en el formato que estén. Para ello, como se integra en el menú contextual de Windows, podemos descomprimir los archivos muy fácilmente simplemente haciendo clic con el botón derecho sobre el fichero en cuestión y eligiendo dónde queremos que se guarde con la opción «Extraer ficheros…».
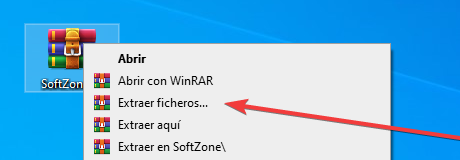
7Zip
7Zip es, probablemente, el compresor y descompresor de archivos gratuito y de código abierto más popular que podemos encontrar. A pesar de que no es el más intuitivo, esta herramienta es la favorita de un gran grupo de usuarios que buscan una herramienta más completa que el compresor de Windows y gratuita y de código abierto, al contrario que WinRAR. Además, una gran cantidad de aplicaciones (como PeaZip) utilizan el motor de 7-Zip.
Esta herramienta se integra también en el menú contextual de Windows y nos permite trabajar muy cómodamente con archivos comprimidos. Por ello, si hacemos clic con el botón derecho sobre cualquier entrada podremos ver las opciones que nos permitirán elegir dónde queremos descomprimir los archivos.
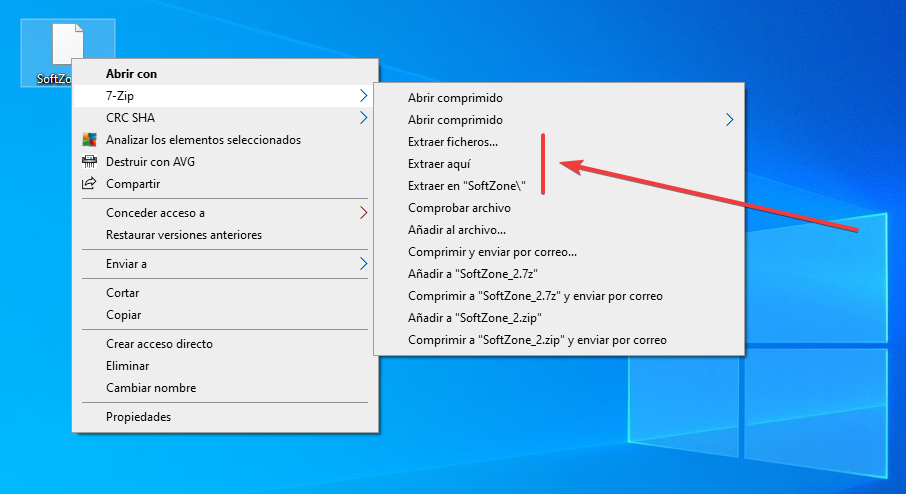
Bandizip
Bandizip es una de las alternativas a WinRAR que podemos encontrar. Aunque no es de código abierto, Bandizip es una herramienta totalmente gratuita y con un soporte excelente que nos permite trabajar cómodamente con todo tipo de archivos comprimidos, independientemente de su formato.
Como las aplicaciones anteriores, Bandizip cuenta con una entrada en el menú contextual que nos permite trabajar rápidamente con los archivos comprimidos. Dentro de este menú (que es personalizable) podemos encontrar un apartado llamado «Extraer en otra carpeta».
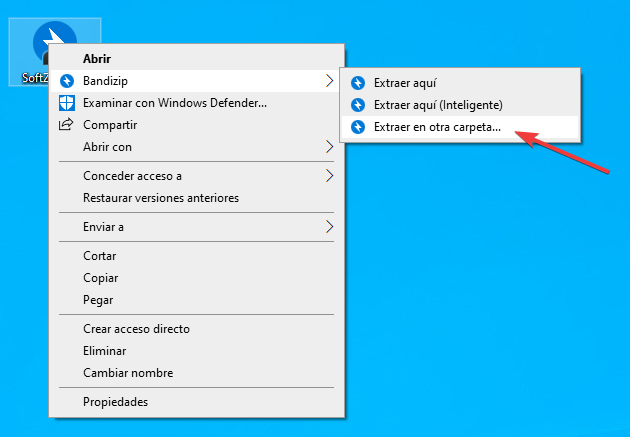
Esta opción abrirá un pequeño asistente que nos permitirá elegir dónde queremos descomprimir los archivos.
Comentarios
Publicar un comentario