Cómo ver todos los drivers que se han actualizado a través de Windows Update
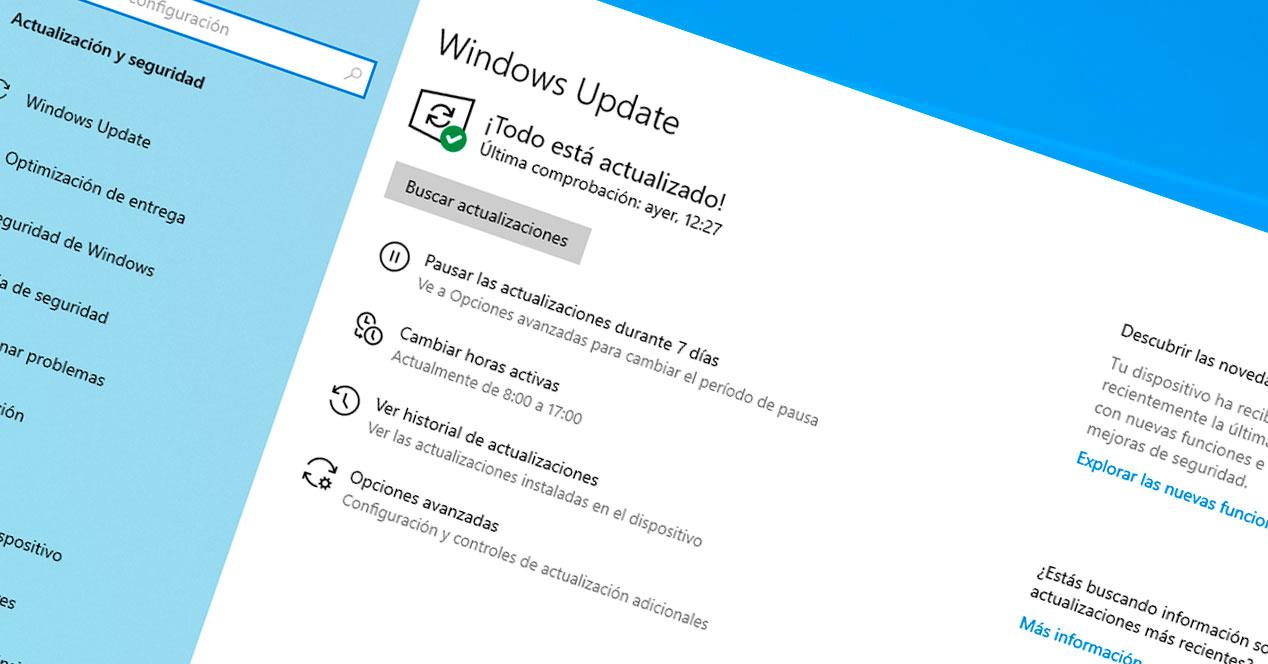
Los drivers
son una de las partes más importantes de un ordenador. Estas pequeñas
aplicaciones son las encargadas de que hardware y el software puedan
comunicarse entre sí. Sin el driver adecuado, un componente de hardware
no podrá funcionar. O al menos no podrá hacerlo en perfectas
condiciones.
Hace años había que instalar los drivers uno a uno tras
instalar Windows o conectar un nuevo componente al PC. Por suerte, esto
ha cambiado, y a día de hoy Windows es capaz de instalar la mayoría de
los drivers automáticamente a través de Windows Update.
Siempre se recomienda tener los drivers de un ordenador actualizados.
Las nuevas versiones de los drivers generalmente suelen corregir
algunos problemas detectados para mejorar el rendimiento y, muchas
veces, incluso mejoran la seguridad general del equipo.
Las últimas versiones de Windows, sobre todo Windows 10,
se encargan de mantener la mayoría de los drivers de nuestro ordenador
siempre actualizados de forma automática, sin tener que hacer nosotros
nada. Esto nos facilita enormemente el mantenimiento de nuestro
ordenador. Sin embargo, no siempre es aconsejable.
Aunque no suele ser muy habitual, algunas veces una actualización de
un driver de nuestro PC puede dar todo tipo de problemas, desde pérdidas
de rendimiento hasta bloqueos y conflictos con otras aplicaciones.
Incluso puede pasar que un driver se instala mal.
Por ello, si de repente empezamos a experimentar estos problemas y no
sabemos por qué pueden ser, lo mejor que podemos hacer es investigar si
se han actualizado los drivers de Windows automáticamente.
Cómo ver los últimos drivers que se han actualizado desde Windows Update
Todo lo relacionado con Windows Update tiene un apartado específico
dentro de la configuración del sistema operativo. Para acceder a ella,
simplemente abrimos este panel de configuración y, dentro del apartado «Actualización y seguridad» nos desplazamos hasta Windows Update.
Dentro de este apartado veremos una serie de opciones. Si pulsamos sobre «Ver historial de actualizaciones» podremos ver una lista con todo lo que se ha instalado a través del centro de actualizaciones de Microsoft.
El apartado «Actualización de controlador» nos permitirá conocer todos los drivers que se han actualizado a través de esta plataforma automáticamente.
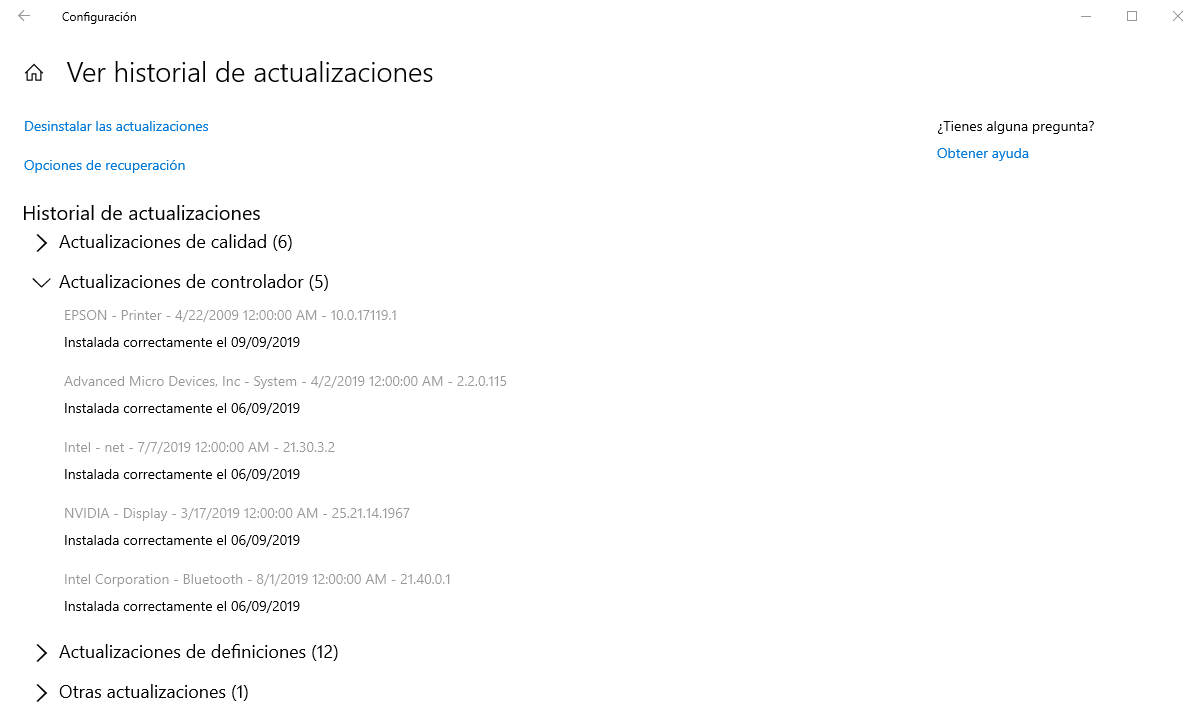
Podemos ver una lista con todas las actualizaciones que se han
instalado, y además un resumen sobre si la actualización se ha realizado
correctamente o algo ha salido mal.
Qué hacer si uno de estos controladores está dando problemas
En caso de que después de que Windows Update haya
actualizado los drivers de nuestro ordenador estemos teniendo problemas,
lo primero que debemos probar es a desinstalar el nuevo driver para
volver a la versión anterior.
Para ello, después de consultar cuáles han sido los últimos
controladores modificados, abrimos el administrador de dispositivos de
Windows. En él localizamos el driver que está dando problemas, y desde
su ventana de propiedades elegiremos la opción de «Revertir al controlador anterior«.
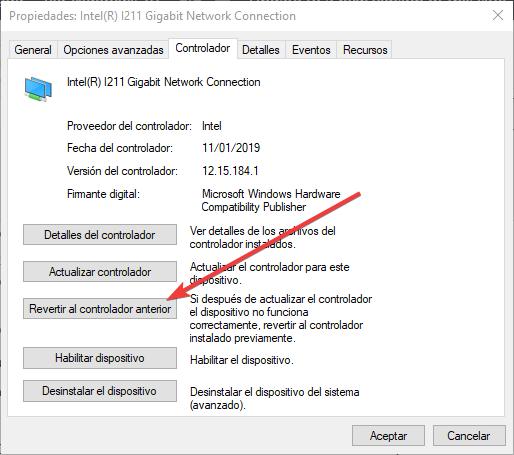
Tras unos segundos, y un reinicio del ordenador, se habrá vuelto al
driver anterior. Ahora es responsabilidad nuestra ir a la página web del
fabricante para descargar e instalar manualmente la última versión del
driver. Esto es siempre más recomendable que dejar a Windows hacer de
las suyas.
https://www.softzone.es/windows-10/como-se-hace/historial-drivers-actualizados-windows-update/
Comentarios
Publicar un comentario