Administrador de dispositivos en Windows 10: cómo abrirlo y qué podemos hacer con él

El Administrador de dispositivos
es una de las herramientas imprescindibles para que todo nuestro
ordenador funcione con normalidad. Dentro de esta herramienta, que forma
parte del sistema operativo, podemos ver una lista de todos los
componentes de hardware conectados al PC. De esta forma podemos ver
todos los componentes conectados y, de un vistazo, saber si falta algo o
si alguno de ellos está funcionando mal.
Esta herramienta no tiene su propio
icono en el escritorio, ni es algo a lo que debamos entrar a no ser que
tengamos problemas concretos con algún componente de nuestro PC. Por
ello, acceder a ella, aunque no es complicado, no es tan intuitivo como
hacerlo, por ejemplo, al administrador de tareas de Windows.
Windows 10 nos ofrece varias formas de acceder al Administrador de dispositivos
de manera que podamos ver y gestionar todos los componentes de hardware
de nuestro PC fácilmente. A continuación vamos a ver varias formas de
hacerlo para que podamos elegir la que más nos guste.
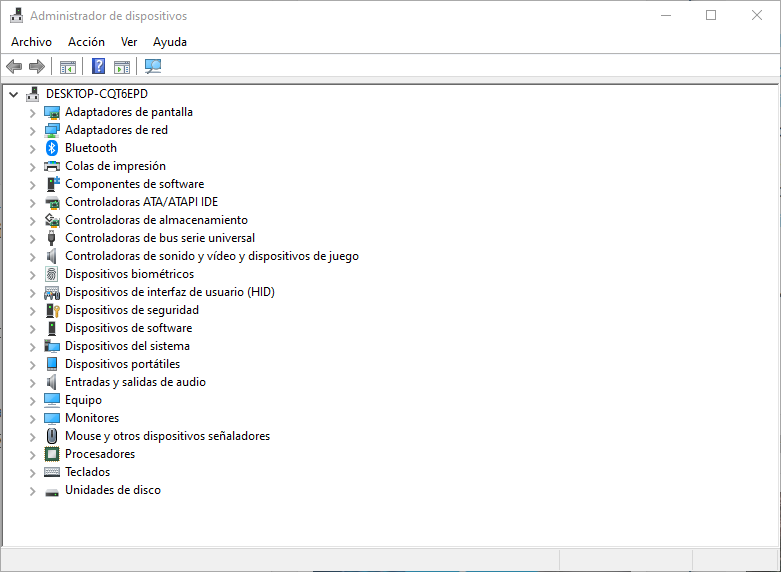
Abrir el Administrador de dispositivos de Windows 10: varias formas de hacerlo
La primera de las formas de acceder a esta herramienta de
administración de nuestro ordenador es hacerlo directamente desde el
icono de Este equipo de Windows. Para ello, pulsamos sobre él con el
botón derecho del ratón y elegimos la opción «Administrar».
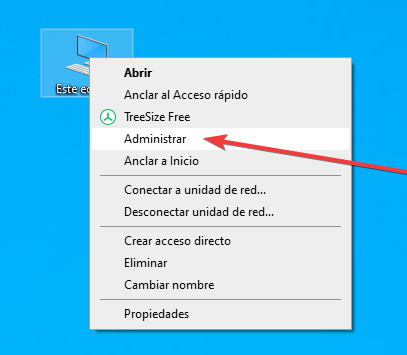
En la ventana de administración que se abre, seleccionaremos el apartado «Administrador de dispositivos» y ya podremos ver estas opciones.
En segundo lugar, otra de las formas de abrir este administrador de
dispositivos es ejecutando su correspondiente proceso. Para ello,
abriremos la herramienta «Ejecutar» de Windows (pulsando el atajo de teclado Windows + R) y escribiremos en ella: devmgmt.msc.
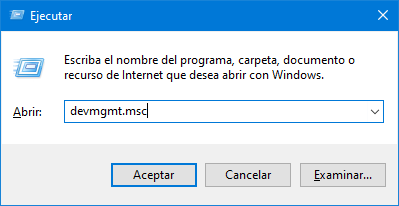
Igualmente podemos abrir el administrador desde cualquier ventana del Explorador de archivos de Windows.
Para ello simplemente escribiremos «devmgmt.msc» en la barra de
directorio que nos aparece en la parte superior y, de forma similar al
punto anterior, se abrirá este panel.
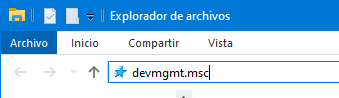
Otra forma de llegar rápidamente a este administrador es hacerlo
desde el botón inicio de Windows 10. Para ello, simplemente hacemos clic
con el botón derecho sobre el botón de inicio y, en vez de abrir el
menú, podremos ver un desplegable con muchas opciones. Si seleccionamos «Administrador de dispositivos» podemos llegar hasta aquí.
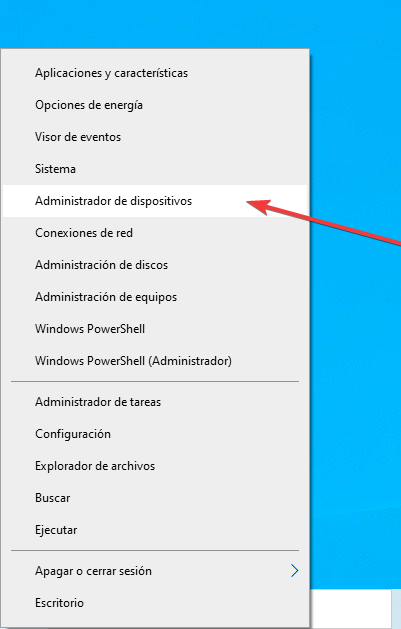
Aunque aún no hay un panel dedicado al Administrador de dispositivos
en el menú de Configuración de Windows, si queremos también podemos
acceder a este apartado desde él. Para ello simplemente debemos abrir el
menú de Configuración y escribir en la barra de búsqueda «Administrador de dispositivos«, pudiendo abrir esta herramienta directamente.
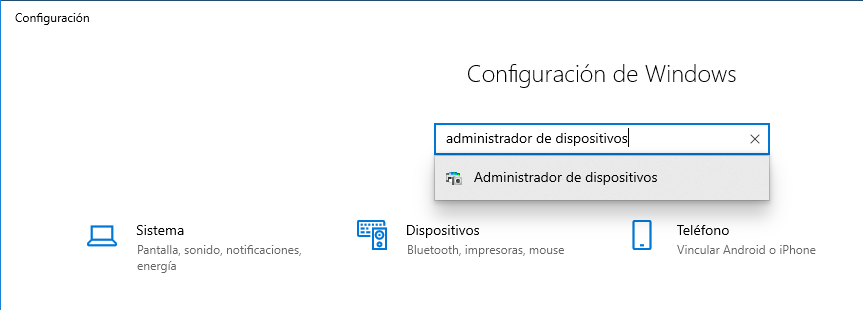
Por último, como es obvio, también podemos abrir esta herramienta
desde CMD o PowerShell. Para ello, lo único que debemos hacer es abrir
estas herramientas (no necesariamente con permisos de administrador».
Una vez abierta, de forma similar a como hemos hecho desde el panel de
administrador, ejecutamos el siguiente comando:
devmgmt.msc
Para qué sirve el Administrador de dispositivos de Windows 10
Como podemos ver cuando abrimos el Administrador de dispositivos,
dentro de él podemos ver una lista con todos los componentes de hardware
que tenemos conectados al ordenador. Todos y cada uno de los
componentes vienen agrupados en categorías para que nos sean sencillos
de entrar.
Por ejemplo, dentro de «Adaptadores de pantalla» encontraremos nuestra tarjeta gráfica, en «Adaptadores de red» la tarjeta de red y en «teclados» los teclados que tengamos conectados.
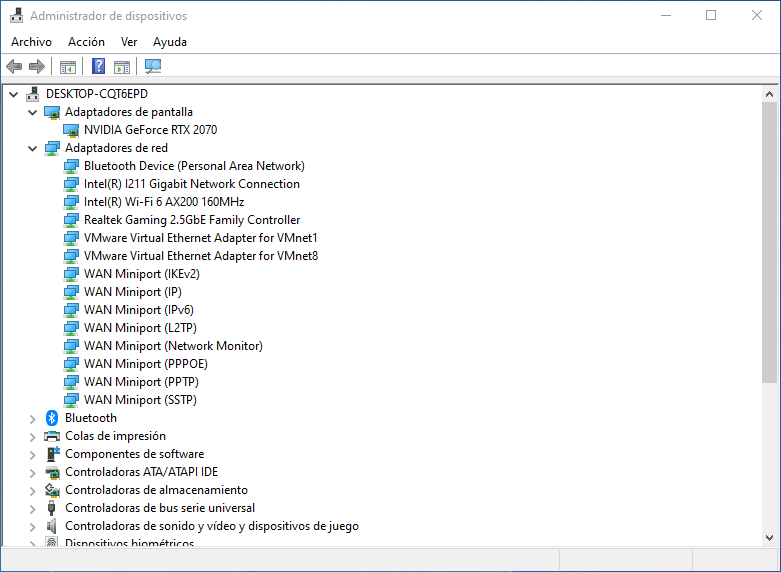
Si pulsamos con el botón derecho sobre cualquier componente de la
lista podemos ver el menú contextual. Desde él vamos a poder actualizar
el driver por una nueva versión (que se buscará en Windows Update),
deshabilitar el controlador para poder, por ejemplo, localizar la causa
de un problema si algo está funcionando mal, desinstalar un controlador
cuando no lo necesitemos o abrir la ventana de propiedades del
dispositivo.
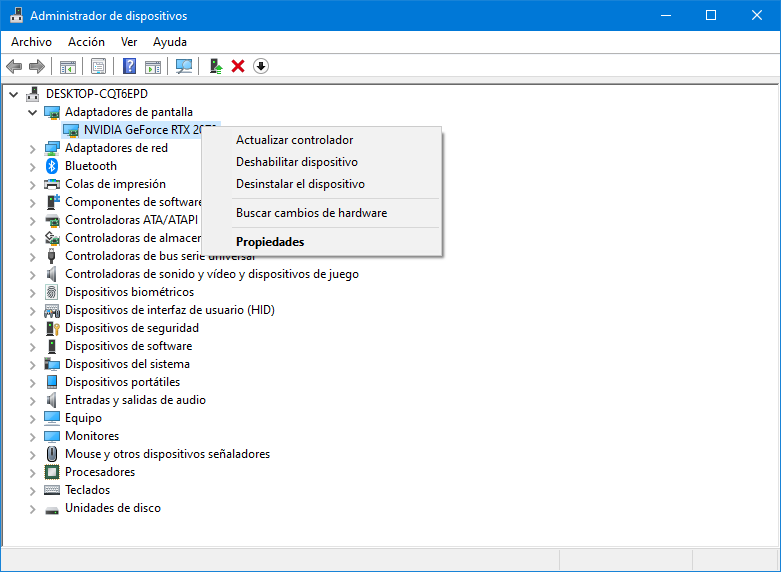
Desde el panel de Propiedades vamos a poder ver una pestaña llamada «General».
Esta nos mostrará un breve resumen del dispositivo y si está
funcionando correctamente o tiene problemas. También podremos ver una
serie de propiedades del controlador como tal, sus detalles, los últimos
eventos que ha registrado dicho controlador y el acceso a los recursos
que ha tenido.
Por defecto, el Administrador de dispositivos buscará el nuevo hardware automáticamente y mostrará los nuevos dispositivos que conectemos. Sin embargo, desde aquí también vamos a poder buscar manualmente nuevos dispositivos. Para ello simplemente seleccionaremos el menú «Acción» y la opción «Buscar cambios de hardware«.
Por defecto, el Administrador de dispositivos buscará el nuevo hardware automáticamente y mostrará los nuevos dispositivos que conectemos. Sin embargo, desde aquí también vamos a poder buscar manualmente nuevos dispositivos. Para ello simplemente seleccionaremos el menú «Acción» y la opción «Buscar cambios de hardware«.
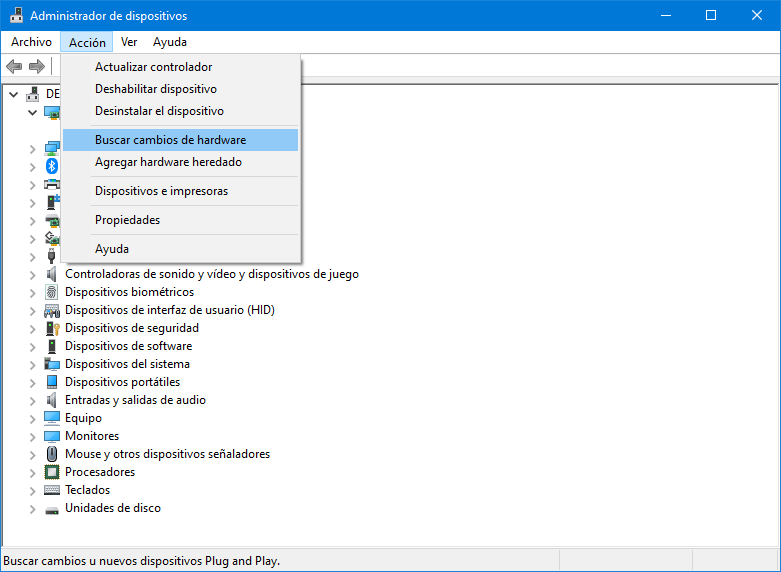
Si no nos aparece el dispositivo, la opción «Agregar hardware heredado»
nos puede ayudar a instalar otros componentes. Sin embargo, esta es una
opción más avanzada y completa pensada para componentes muy viejos, por
lo que seguramente nunca lleguemos a utilizarla.
Por último, si queremos acceder a la configuración de algunos
dispositivos conectados al PC, lo que debemos hacer es seleccionar la
opción «Dispositivos e impresoras«. Desde el menú de Configuración de Windows 10 podremos ya configurar el hardware de nuestro PC.
https://www.softzone.es/windows-10/como-se-hace/administrador-dispositivos-windows-10/
Comentarios
Publicar un comentario