Cómo mover archivos entre dos discos duros diferentes al arrastrarlos en Windows 10

Copiar y mover archivos en Windows 10
es una de las funciones más básicas que podemos realizar en el sistema
operativo. Ya sea desde el menú contextual como con los conocidos atajos
de teclado Control + C y Control + X
podemos copiar o cortar (mover) los archivos a la carpeta o directorio
que queramos.
Además, Windows permite organizar los archivos simplemente arrastrándolos (Drag&Drop) de manera que sea mucho más cómodo trabajar con ellos. Sin embargo, puede que el funcionamiento por defecto de esta característica no sea tan intuitivo como cabría esperar.
Además, Windows permite organizar los archivos simplemente arrastrándolos (Drag&Drop) de manera que sea mucho más cómodo trabajar con ellos. Sin embargo, puede que el funcionamiento por defecto de esta característica no sea tan intuitivo como cabría esperar.
Por defecto, cuando arrastramos uno o
varios archivos a una carpeta dentro de una misma unidad la opción que
se aplica por defecto es la de mover, dando a entender que lo que
queremos hacer es guardar los archivos en un directorio diferente. Sin
embargo, si los arrastramos a otra unidad (una partición, otro disco
duro, etc), la opción que nos ofrece usar por defecto es la de copiar. Así, Windows mantiene una versión original del archivo y una copia en la unidad de destino.
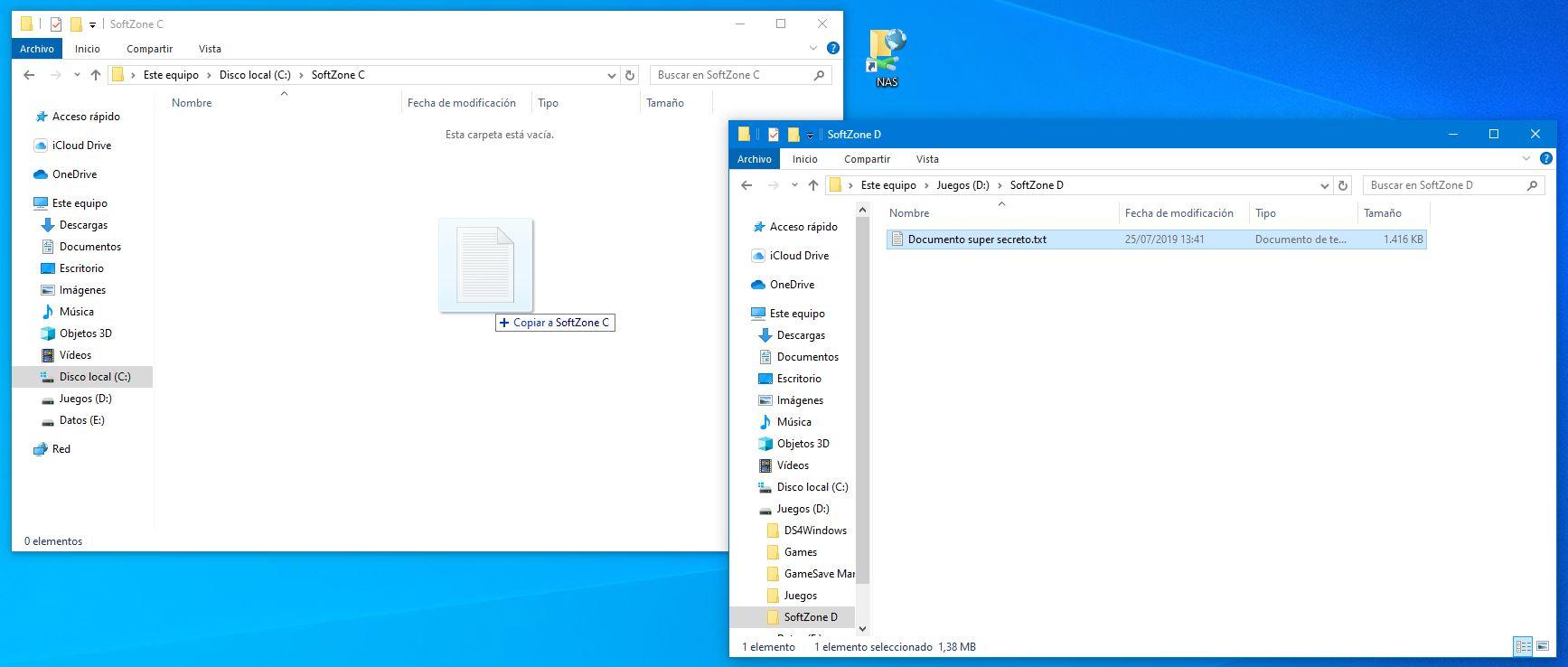
Esto es útil si queremos hacer copias de seguridad, o si queremos
copiar un archivo a una memoria USB sin perder el original. Sin embargo,
si lo que estamos haciendo es organizar nuestro disco duro, puede ser
bastante tedioso.
Aunque si mantenemos pulsada la tecla shift mientras arrastramos los archivos se marca por defecto la opción “mover”,
tener que estar pendiente de pulsar esta tecla es incómodo para algunos
usuarios. Por suerte, hay un sencillo truco para Windows 10 que nos
permite hacer que al arrastrar archivos entre dos unidades o discos duros la opción por defecto sea la de mover.
Cómo configurar Windows 10 para mover archivos entre dos unidades al arrastrarlos
Para habilitar esta característica debemos hacer unos pequeños
cambios en el registro de Windows. Antes de continuar os recomendamos
leer nuestra guía de regedit para saber cómo editar este registro con seguridad y no tener problemas.
Una vez aquí, nos desplazamos hasta la siguiente ruta del registro: \HKEY_CLASSES_ROOT\*. En ella, crearemos un valor DWORD de 32 bits (como explicamos en la guía de regedit) llamada “DefaultDropEffect” y a la cual le asignaremos el valor “2”.
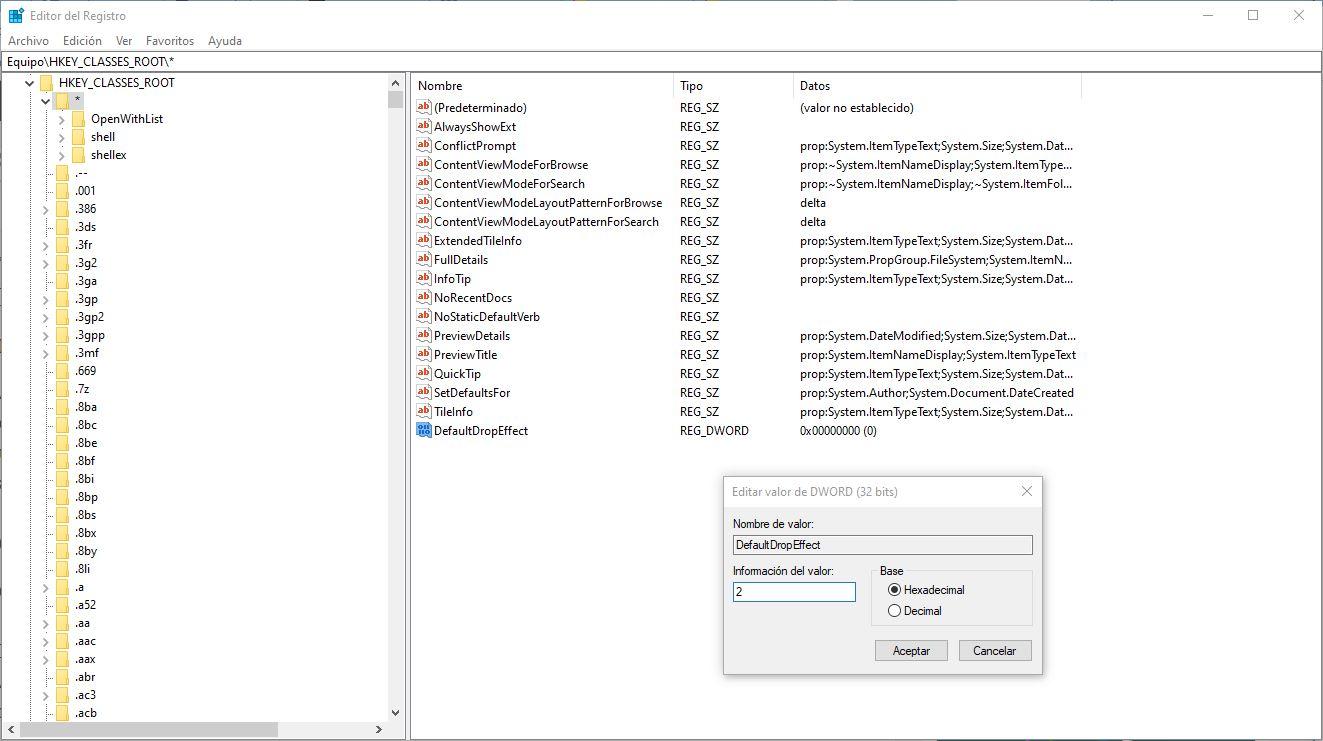
Guardamos los cambios y reiniciamos el explorador de archivos
(proceso explorer.exe), o Windows por completo. Cuando volvamos a abrir
el explorador de archivos de Windows este cambio ya habrá surtido efecto
y podremos ver cómo, en vez de la opción de “copiar”, ahora la opción
por defecto es la de mover, incluso hacia otras unidades.
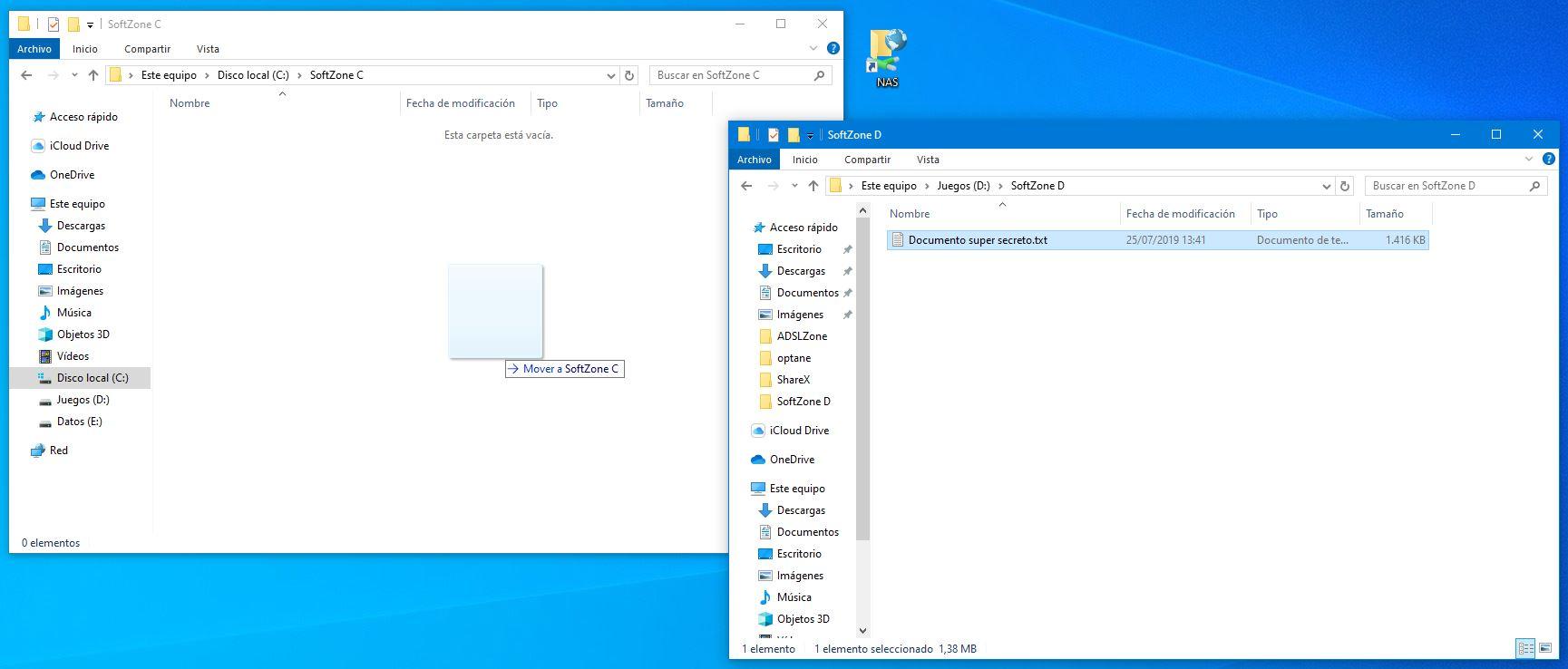
Si en vez de el valor “2” le asignamos el valor “4”, en vez de la
opción de “mover” por defecto podremos asignarle la de “crear acceso
directo”, aunque la verdad es que, en términos prácticos, esto no tiene
mucho sentido.
Cómo volver a cambiar a “copiar a” cuando arrastramos archivos a otras unidades
En caso de que queramos volver al comportamiento original de Windows,
lo único que tendríamos que hacer es revertir los cambios. Es decir,
bastaría con eliminar el valor “DefaultDropEffect” que hemos creado
anteriormente para que el comportamiento de esta función de Windows
volviera a ser el de siempre.
https://www.softzone.es/windows-10/como-se-hace/mover-archivos-unidades-arrastrarlos-windows-10/
Comentarios
Publicar un comentario