Cómo anclar el Administrador de Tareas al menú inicio, a la barra de tareas o minimizarlo a la bandeja del sistema

El Administrador de tareas de Windows 10
es una de las herramientas más utilizadas por la mayoría de usuarios
del sistema cada día. Tanto es así, que muchos usuarios lo primero que
hacen nada más encender el PC es abrir la herramienta para tenerlo
siempre a mano y poder ver si algún proceso está usando más recursos de
lo normal y puede penalizar el rendimiento del equipo. A continuación,
vamos a mostrar cómo anclar el Administrador de tareas al menú inicio, la barra de tareas y como hacer que al minimizarlo se vaya a la bandeja del sistema.
De esta manera, vamos a poder tener la
herramienta siempre a mano con un clic y poder hacer un seguimiento de
los procesos en ejecución, uso de la CPU, memoria y otros recursos del
equipo.
Pasos a seguir para anclar el Administrador de Tareas en el menú Inicio o la barra de tareas de Windows 10
Si queremos fijar el Administrador de Tareas en la propia barra de
tareas del sistema como podemos hacer con nuestros programas favoritos,
lo primero que tenemos que hacer es abrir la herramienta de Windows 10.
Para ello, basta con pulsar la combinación de teclas Ctrl+Alt+Supr. y
hacer clic sobre la opción que nos permite abrir el administrador.
Una vez abierto en nuestro escritorio, hacemos clic con el botón
derecho del ratón sobre el icono del administrador que nos aparece en la
barra de tareas y solo nos queda elegir la opción Anclar a la barra de tareas que se nos muestra en el menú contextual.
Si lo que queremos en anclar el acceso en el menú inicio de Windows
10, entonces lo que vamos a hacer es abrir la carpeta donde se encuentra
el propio Administrador de tareas, C:\ProgramData\Microsoft\Windows\Start Menu\Programs\System Tools, hacemos clic sobre el acceso directo con el botón derecho del ratón y seleccionamos la opción Anclar a Inicio.
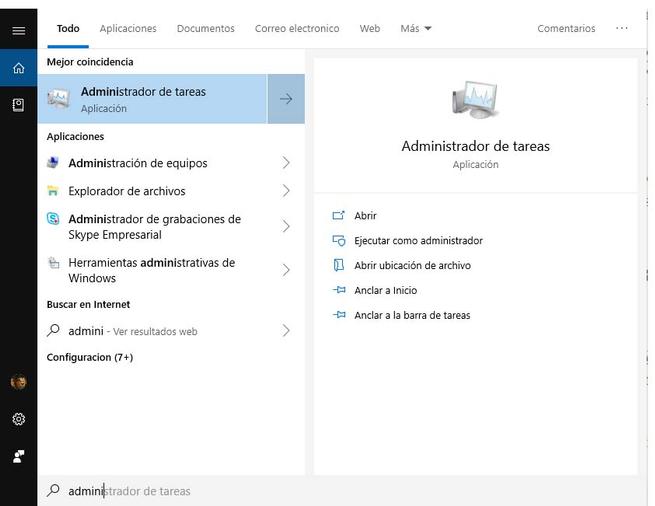
Para ambas opciones, tenemos otra opción bastante rápida de conseguir
anclar el acceso al administrador en el Inicio o en la barra de tareas
del sistema. En la caja de búsqueda de la barra de tareas escribimos
Administrador de tareas y se nos mostrará directamente las opciones de
anclar a inicio o a la barra desde el resultado de la búsqueda.
Cómo hacer que el Administrador de tareas se vaya a la bandeja del sistema al minimizarlo
Si por el contrario, lo que no queremos es que el administrador de
Windows nos ocupe espacio en la barra de tareas, lo que podemos hacer es
minimizarlo en la bandeja del sistema. Para ello,
abrimos la herramienta y una vez tengamos delante de nosotros la ventana
del administrador, hacemos clic en la opción de menú Opciones.
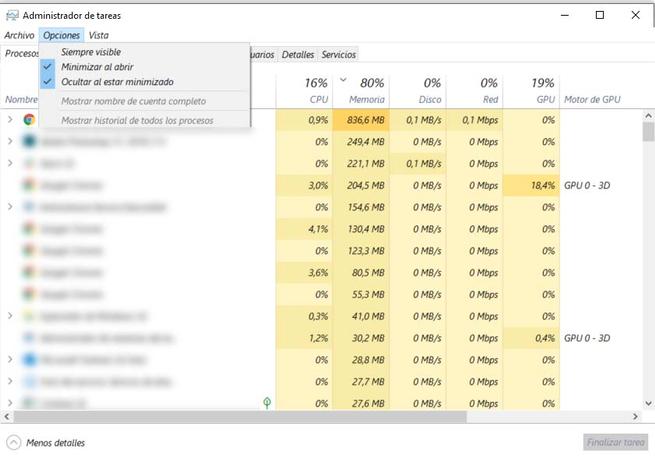
Ahí nos vamos a encontrar dos opciones que nos interesan, Minimizar al abrir y Ocultar al estar minimizado.
La primera de ellas hace que cuando abramos el Administrador de tareas
éste se minimice automáticamente, mientras que la segunda hará que
además no se muestra en la barra de tareas y se oculte en la bandeja del
sistema. Por lo tanto, debemos marcar estas opciones a nuestro gusto
para que tenga el comportamiento que queramos.
Fuente > thewindowsclub
Comentarios
Publicar un comentario