Cómo ver una lista de todas las actualizaciones de Windows 10 instaladas en el ordenador
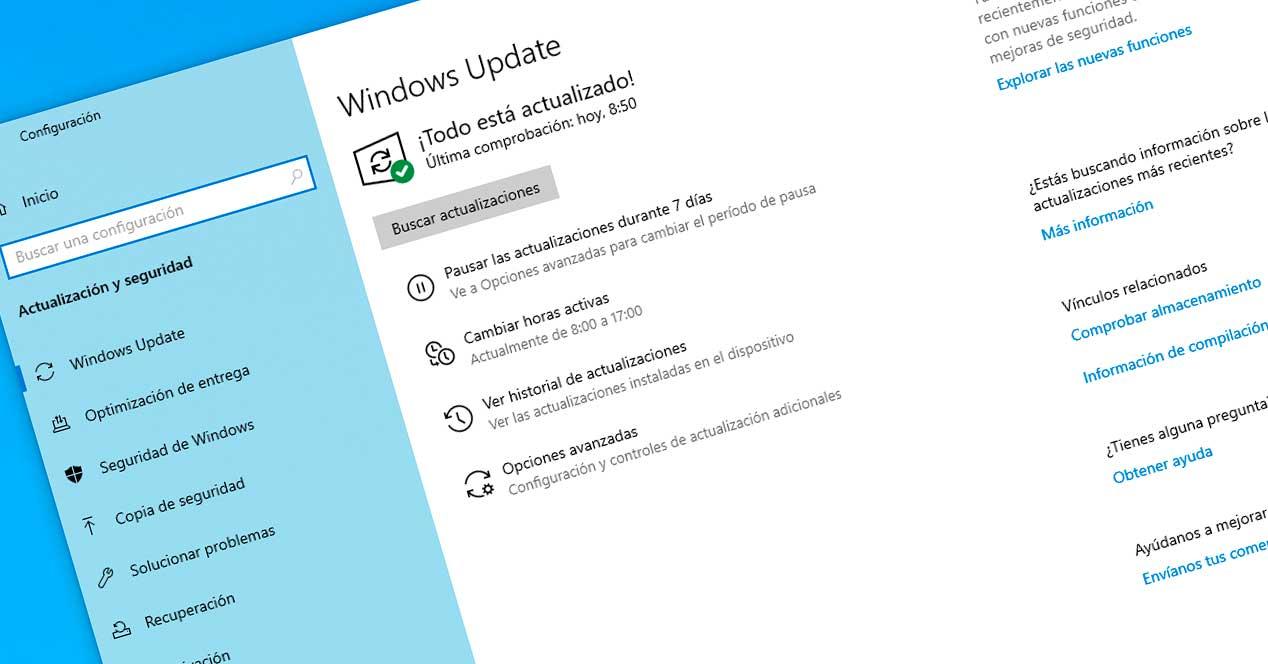
Además de las actualizaciones semestrales de Windows (como la nueva Windows 10 May 2019 Update), Microsoft suele lanzar al menos dos actualizaciones acumulativas al mes. Una de estas actualizaciones suele ser para corregir vulnerabilidades, y la otra de mantenimiento y estabilidad. Estas actualizaciones se van acumulando en nuestro ordenador y, aunque si instalamos los últimos parches nos aseguramos de haber instalado todos los anteriores, en ocasiones es complicado saber qué actualizaciones tenemos instaladas y cuáles no.
Las actualizaciones de Windows 10 vienen denominadas con un código que empieza por KB seguido de un número. Todos estos parches llegan de forma automática a los usuarios de Windows 10 a través de Windows Update. Si nos fijamos, cada vez que se descarga una actualización podemos ver su correspondiente código mientras de descarga. Si no estamos pendientes, seguramente pasemos este número por encima.
Windows 10 guarda una lista con todas las actualizaciones que hemos instalado en nuestro ordenador. A continuación te explicamos varias formas de ver este historial para poder saber exactamente qué partes tenemos instalados en nuestro PC.
Cómo ver las actualizaciones instaladas en Windows 10
Desde Windows Update
Una de las formas más rápidas para consultar esto es hacerlo desde Windows Update. Para ello, simplemente abriremos el panel de Configuración de Windows 10, nos desplazamos hasta el apartado “Actualización y seguridad > Windows Update” y, en la parte central, nos fijamos en una opción llamada “Ver historial de actualizaciones“.
Hacemos clic sobre esta opción y se abrirá automáticamente un nuevo apartado donde podremos ver todas las actualizaciones que se han instalado. Cada una de estas actualizaciones está organizada dentro de una categoría según sean de calidad, controladores, base de datos de Windows Defender, etc.
Desde CMD / PowerShell
Si queremos ir más allá, también es posible consultar todas las actualizaciones instaladas en Windows 10 desde CMD y desde PowerShell.
Para ello, lo único que debemos hacer es abrir estas herramientas (desde Cortana, por ejemplo, ejecutando CMD o PowerShell con permisos de administrador) y ejecutando los siguientes comandos:
- CMD: systeminfo.exe
- PowerShell: Get-Hotfix
Cómo desinstalar una actualización de Windows Update en Windows 10
Las opciones anteriores nos permiten ver fácilmente todas las actualizaciones que se han instalado en nuestro ordenador. Sin embargo, no nos permiten hacer otras tareas con ellas, como, por ejemplo, desinstalarlas.
En este caso, lo que debemos hacer es acudir al Panel de Control de Windows para poder desinstalar estas actualizaciones. Esto no se recomienda hacerlo, a no ser que algo esté funcionando mal y dando problemas.
Para desinstalar una actualización que está dando problemas en nuestro PC abriremos el Panel de Control desde Cortana. Una vez en él, nos desplazamos hasta el apartado “Programas > Programas y características” y, en la parte izquierda, veremos un enlace llamado “Ver actualizaciones instaladas”.
Pulsamos aquí y podremos ver de nuevo las actualizaciones que tenemos instaladas en nuestro PC. Si seleccionamos una de ellas podremos ver un botón que nos permite desinstalarla de nuestro equipo.
Si hacemos clic sobre este botón, Windows desinstalará la actualización de nuestro equipo. Eso sí, debemos tener cuidado ya que cuando Windows Update vuelva a buscar nuevas actualizaciones automáticamente, al no tener esta instalada la volverá a bajar e instalar en nuestro PC automáticamente.
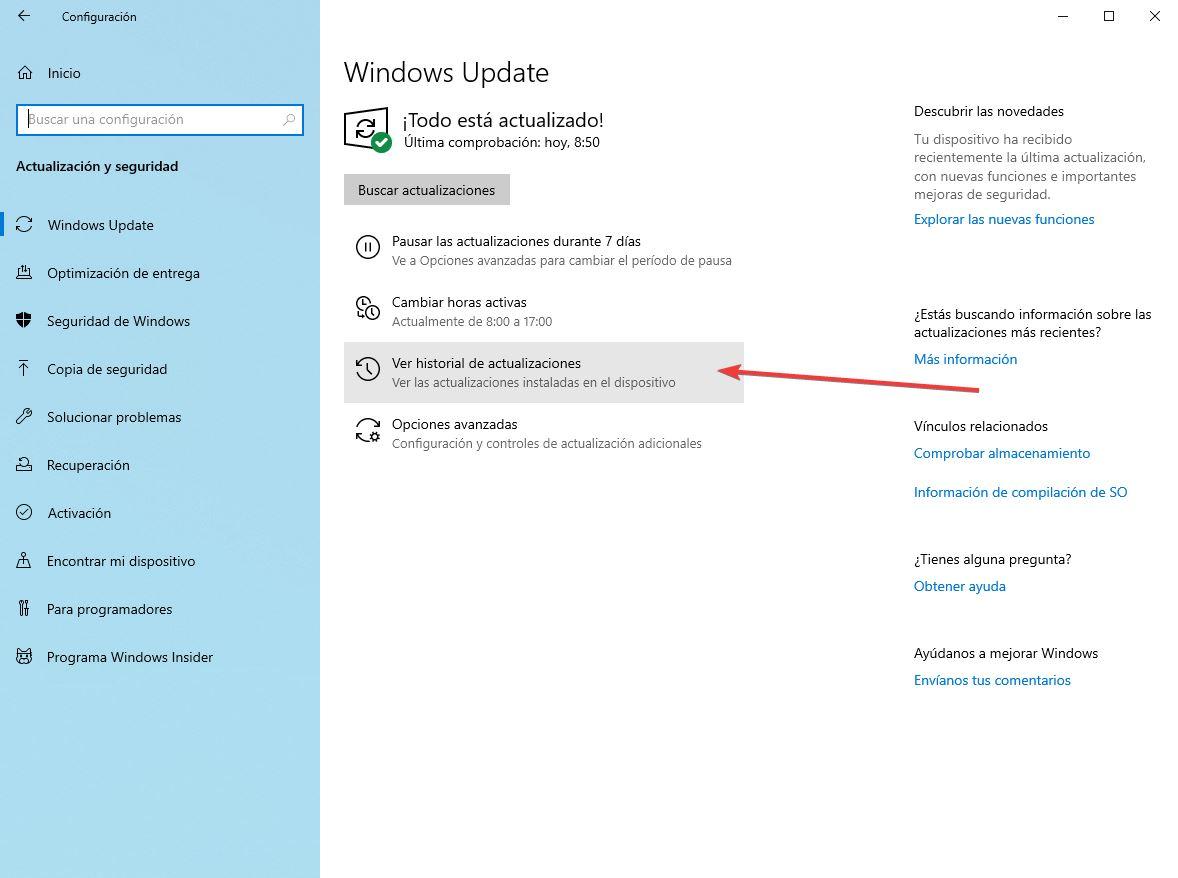
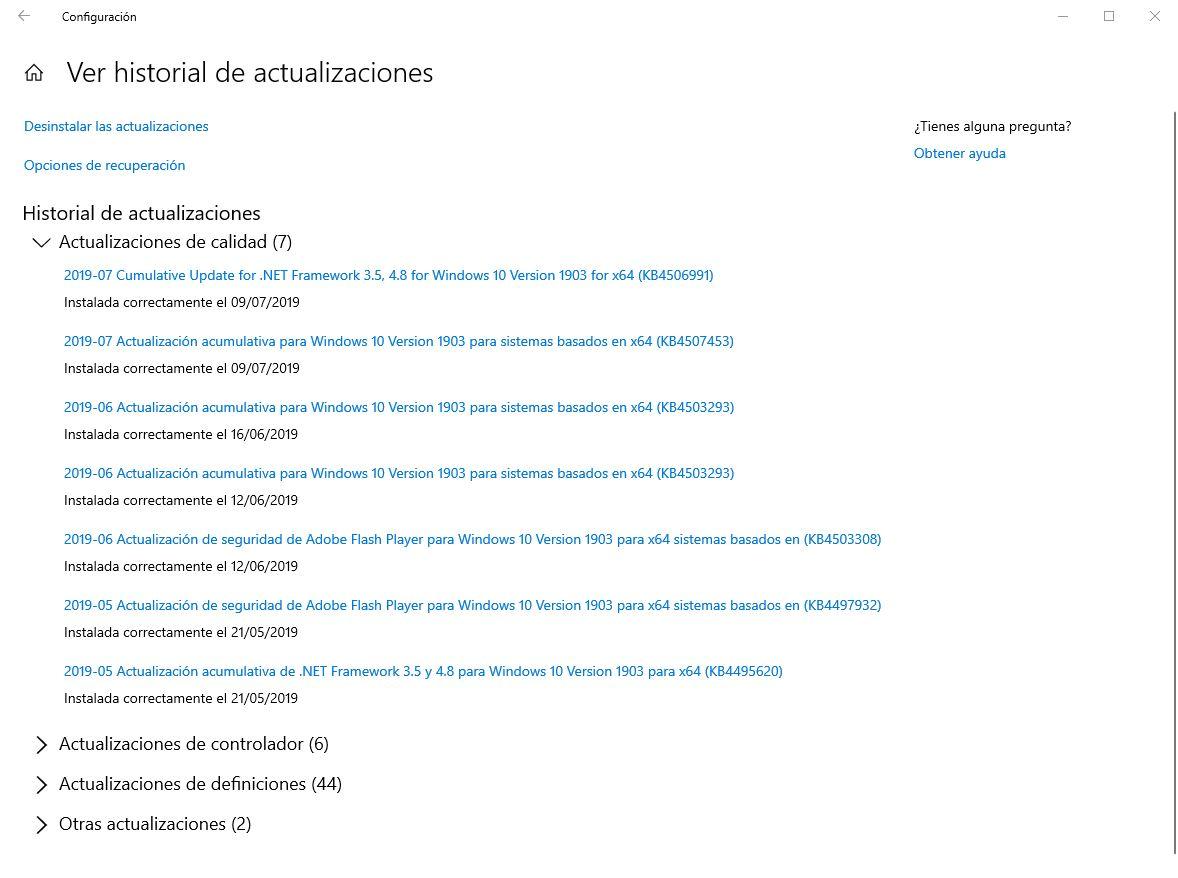
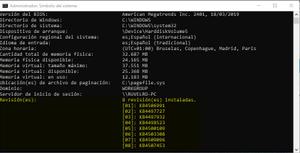
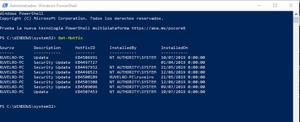
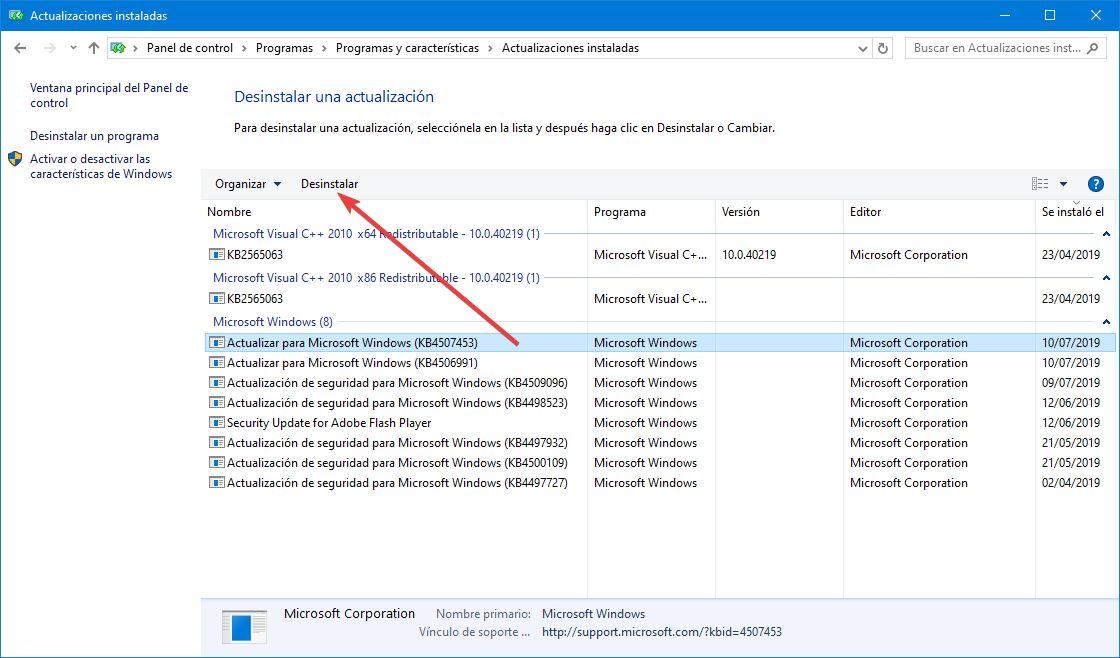
Comentarios
Publicar un comentario