Cómo añadir texto a una imagen de PowerPoint y agruparlos para que formen un solo objeto
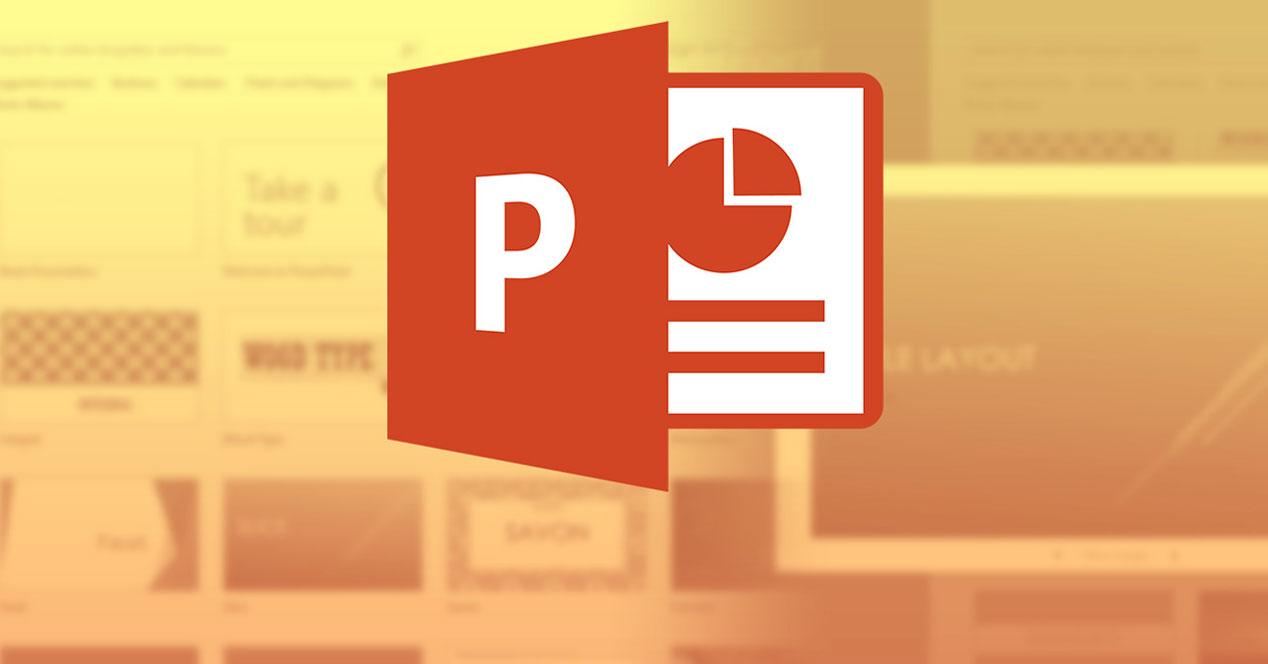
PowerPoint es un conocido programa que forma parte de la suite ofimática de Microsoft, Office,
por medio del cual tenemos la posibilidad de llevar a cabo todo tipo de
presentaciones multimedia personalizadas a base de diapositivas que
vamos creando, aplicación que lleva una buena cantidad de años entre
nosotros y que no ha parado de mejorar y crecer.
De hecho desde la misma app y con el
fin de obtener los mejores resultados en nuestras presentaciones,
tenemos la posibilidad de trabajar de manera adicional con elementos
tales como imágenes, tablas, gráficos,
etc. Estos son elementos que se pueden ir integrando en las propias
diapositivas que generamos a medida que los vamos necesitando, de ahí el
término “multimedia” que empleamos normalmente para los ficheros de PowerPoint.
Pues bien, estos son objetos independientes que se integran en las diapositivas
que más adelante mostraremos al resto, pero claro, como no podía ser de
otro modo, tenemos la posibilidad de personalizar su aspecto en gran
medida, todo ello gracias a las funciones que el programa nos presenta
por defecto, como veremos a continuación.
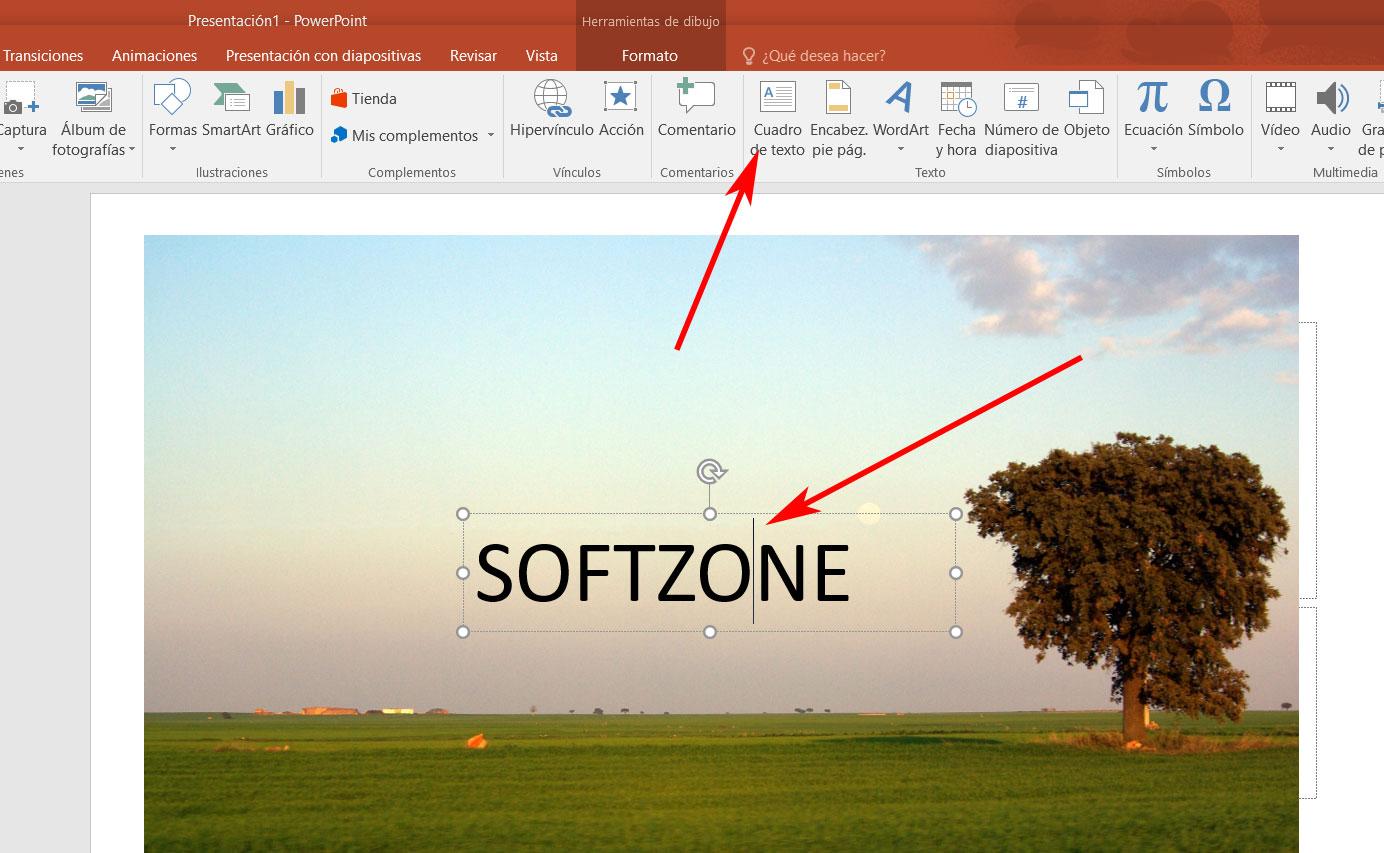
Se puede dar el caso de que trabajar con PowerPoint de Microsoft,
más concretamente al incluir alguna fotografía propia en una
dispositiva de la presentación, necesitemos incluir en la misma un texto
que forme parte de la misma imagen, es decir, que si esta se mueve o se pega en alguna otra diapositiva, ese texto agregado también vaya incluido. Esto nos puede ser útil a la hora de incluir un pie de foto fijo, o añadir el autor original de la foto que estamos usando para que quede reflejado a modo de marca de agua, por ejemplo.
Añade texto fijo a las imágenes que usas en las presentaciones de PowerPoint
Por tanto, para todo ello lo primero que haremos será situarnos en el proyecto en el que estamos trabajando en ese momento e insertar la fotografía que tomaremos como base a través del menú “Insertar / imágenes”. Una vez tengamos la nueva foto en pantalla,
en concreto en la diapositiva sobre la que estamos trabajando, nos
situamos en el menú “Insertar / cuadro de texto”, elemento que se
encuentra en la parte derecha de la interfaz.
Ahora es cuando tenemos que dibujar un cuadro con el ratón
sobre la foto, que es donde tendremos que introducir el texto
personalizado que deseamos que se integre en la foto como tal. En ese
momento el mencionado texto situará en la foto, de hecho podemos
arrástralo para colocarlo en la posición concreta donde deseamos que se
visualice. Sin embargo en estos momentos estos son dos objetos independientes entre sí, por lo que lo más adecuado en este caso va a ser agruparlos por medio de una función del mismo PowerPoint.
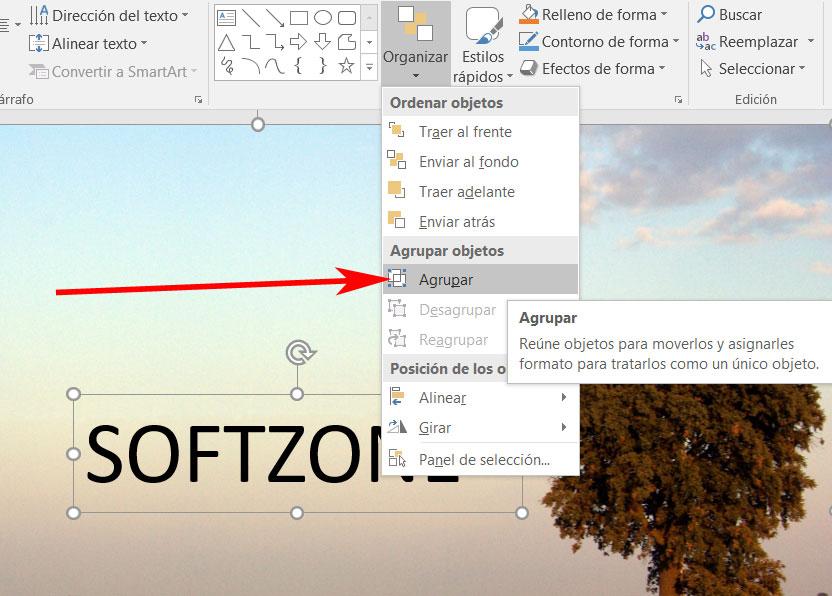
Así, para lograr esto, primero tenemos que seleccionar ambos objetos, por lo que pinchamos en la foto, y manteniendo pulsada la tecla Ctrl,
seleccionamos también el cuadro de texto. Luego volvemos la vista al
menú de la aplicación de nuevo y nos situamos sobre “Inicio”, para
después localizar el botón “Organizar”, que nos muestra una lista desplegable en la que seleccionamos “Agrupar”, y ya está todo listo.
https://www.softzone.es/programas-top/powerpoint/anadir-texto-imagen-powerpoint-objeto/
Comentarios
Publicar un comentario