Cómo eliminar las notificaciones que no queremos ver en el Centro de actividades en Windows 10
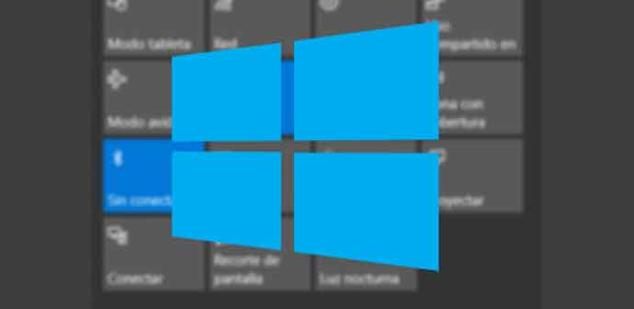
Como muchos de vosotros ya sabréis, en el Centro de actividades de Windows 10 es donde se acumulan las notificaciones del sistema y sus aplicaciones que aún no hemos leído, por lo que esta supone una buena manera de volver a verlas más tarde cuando podamos hacerlo.
De hecho todas las aplicaciones que tenemos instaladas en el equipo pueden mostrar notificaciones de forma predeterminada y así que estas se vayan almacenando en el mencionado Centro de actividades.
Con todo y con ello, en el supuesto de que las notificaciones de aplicaciones, a pesar de que nos sean útiles, pero no deseemos que queden reflejadas y guardadas en el Centro de actividades, podremos evitar esto de manera individual para cada una de las herramientas con las que trabajemos en Windows 10.
Es por todo ello que a continuación os vamos a mostrar la manera de cómo podemos mantener estas notificaciones del software instalado en el sistema de los de Redmond, fuera del Centro de actividades. Por tanto, para llevar a cabo este proceso que os mencionamos, es algo que podremos llevar a cabo desde la aplicación de Configuración del sistema, a la cual accedemos mediante la combinación de teclas “Win + I”.
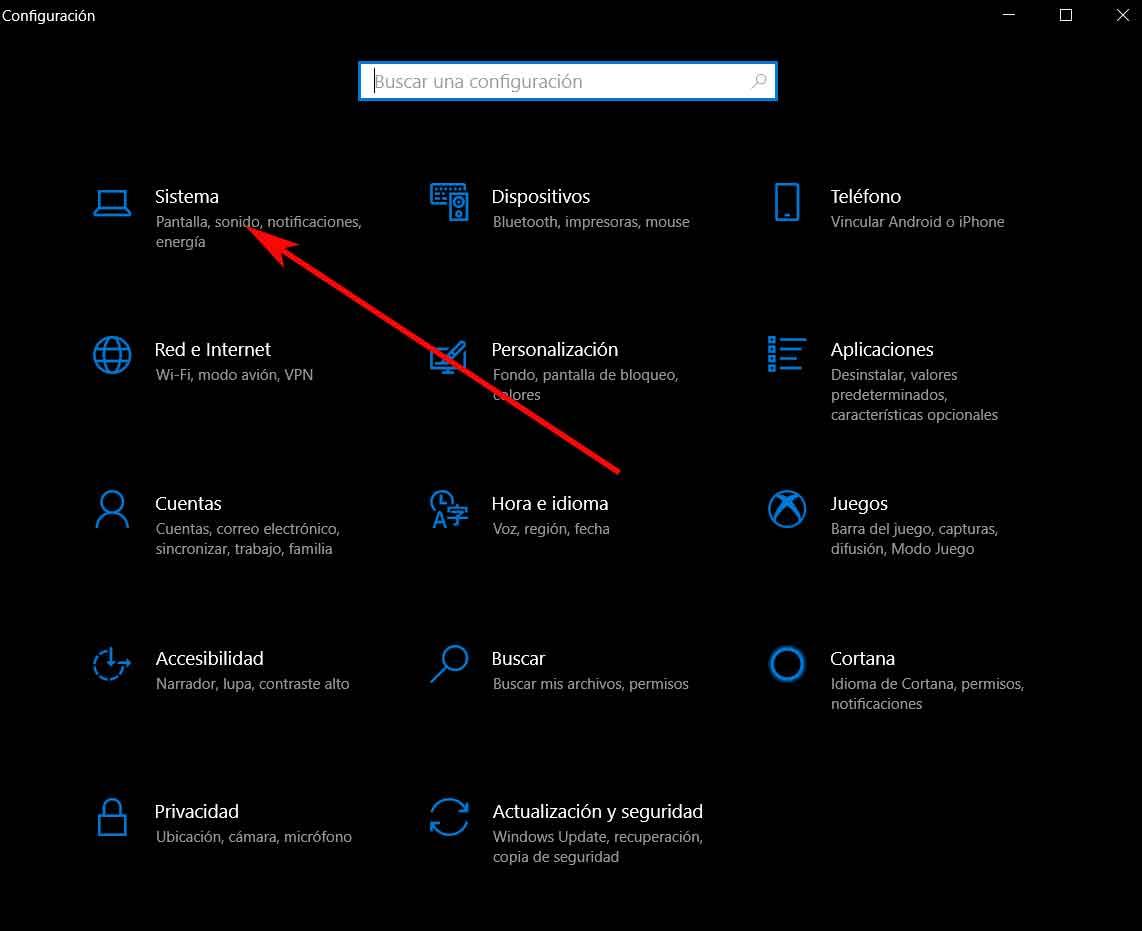
Una vez aparezca la nueva ventana en pantalla, nos situamos en el apartado de “Sistema”, y en la parte izquierda de la interfaz, seleccionamos la opción de “Notificaciones y acciones”, tras lo cual, en la parte derecha, veremos que aparece un listado con los programas con los que podemos tratar en este apartado y que, si así lo deseamos, nos puede enviar notificaciones al Centro de actividades. Así, como podemos observar, todos ellos vienen activados por defecto, es decir, que sus notificaciones nos llegarán a la mencionada sección de Windows 10.
Evita la llegada de ciertas notificaciones al Centro de actividades de Windows 10
Por tanto, todo lo que tendremos que hacer es localizar la app de la que no deseamos recibir estas notificaciones, y desactivar el control que se sitúa junto a la misma. Eso sí, hay que tener en cuenta que este paso que hemos dado no eliminará las notificaciones del sistema, sino que ya no estarán presentes en el Centro de actividades.
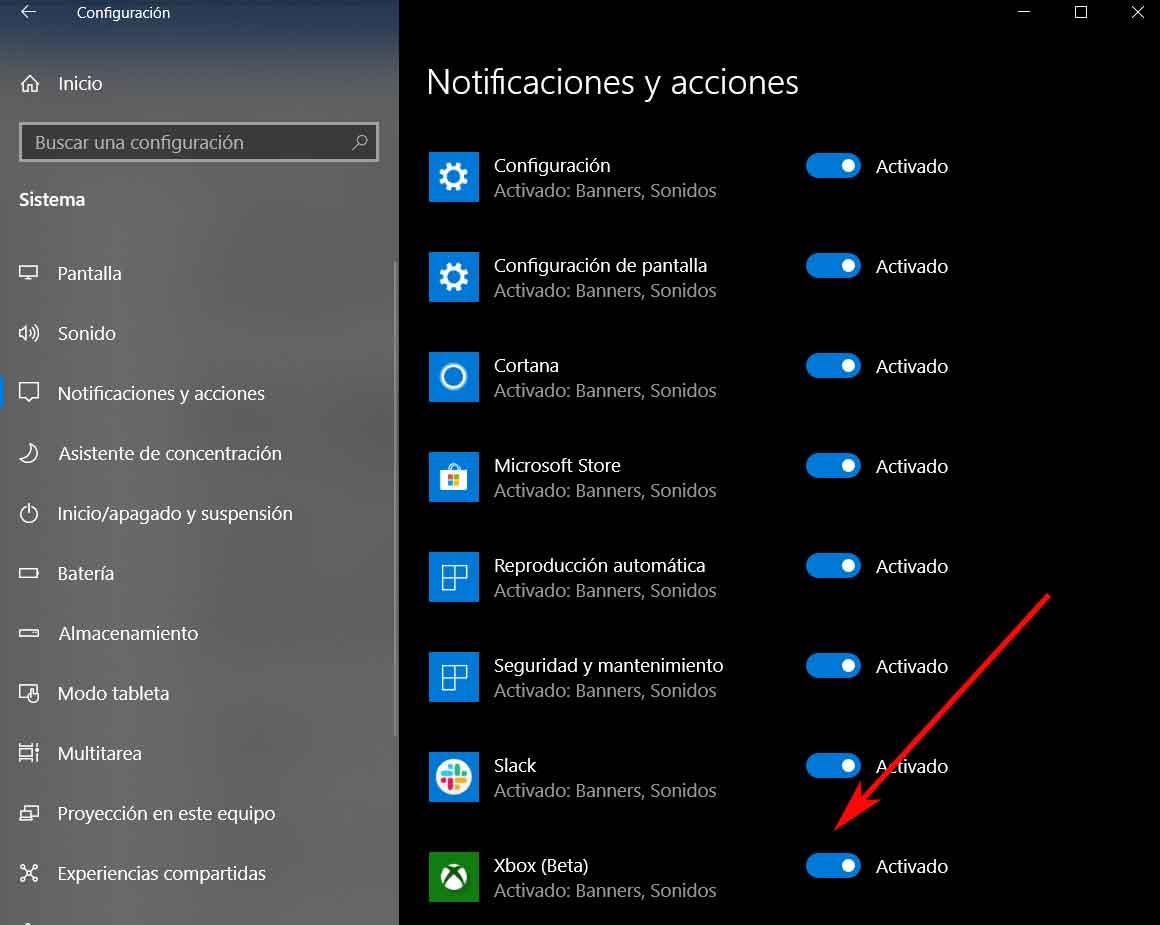
Por otro lado también es interesante saber que si volvemos a habilitar esta opción, es decir, si permitimos que las notificaciones de la aplicación desactivada se envíen al Centro de actividades, sólo aparecerán aquellas que se envíen tras habilitar la opción, ya que el resto fueron desestimadas y no aparecerán en esta sección del sistema operativo.
Y es que al mismo tiempo debemos tener en cuenta que el Centro de actividades no dispone de mucho espacio, por lo que aunque el recibir notificaciones es útil, eso no significa que todas las aplicaciones deban hacerlo constantemente, por lo que el cambio que aquí os proponemos os será de mucha utilidad en determinados casos.
https://www.softzone.es/2019/06/27/notificaciones-centro-actividades-windows-10/
Comentarios
Publicar un comentario