Cómo gestionar y mejorar el trabajo con múltiples ventanas en Windows 10

En estas líneas os vamos a hablar de una solución software que nos va a ser de gran ayuda a la hora de gestionar y optimizar el uso de las habituales ventanas de las que hacemos uso en el sistema Windows 10 de Microsoft.
En concreto hacemos referencia a WindowGrid, un programa gratuito para dispositivos basados en Windows, como no podía ser de otro modo, que se encarga de ayudarnos a la hora de mover, redimensionar o alinear las ventanas que constantemente vemos en pantalla al tratar con este sistema operativo. Cabe mencionar que las más reciente versiones del software de los de Redmond ya incluyen de entrada algunas funciones de este tipo.
Por ejemplo, en Windows 10 podremos arrastrar y soltar estos elementos con el fin de alinear las ventanas a un lado, o hacerlas visibles a pantalla completa, entre otras funciones similares, pero WindowGrid lo que pretende es ampliar las posibilidades en base a esos mismos conceptos, pero llevándolos un paso más allá.
Cabe mencionar que este es un programa que podremos usar tanto instalándolo en Windows 10, como ejecutándolo directamente sin necesidad de integrarlo en el propio sistema.
Al mismo tiempo hay que saber que una vez está en funcionamiento, la aplicación crea un icono de acceso directo en la barra de herramientas de Windows 10 para que desde el mismo podamos gestionar su funcionamiento.
Personaliza y ajusta el uso de las ventanas en Windows 10
Así, WindowGrid coloca una cuadrícula invisible en el escritorio y la utiliza para mejorar las operaciones que llevemos a cabo con las ventanas que vayamos manejando. Decir que el tamaño predeterminado de la cuadrícula es de 12 x 6, pero claro está, esto es algo que podremos cambiar siempre que queramos, entre otras opciones del apartado de configuración.
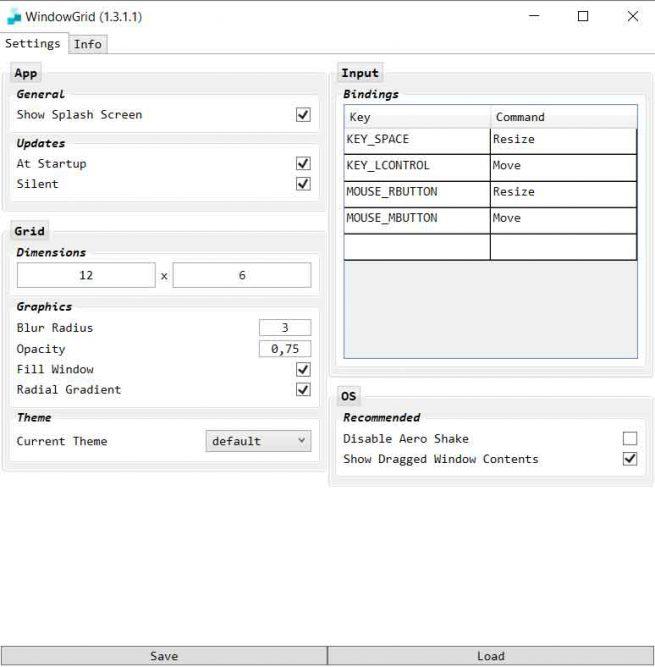
De hecho os recomendamos que nada más instalar esta solución en el PC, accedáis a su configuración pinchando sobre el icono que se crea en la barra de tareas y seleccionado la opción “Settings”.
Desde la ventana que aparece tendremos la posibilidad de gestionar los accesos directos para las acciones con ventanas que optimizamos con esta aplicación, redimensionar el tamaño por defecto de la cuadrícula, cambiar el tema de la interfaz de la aplicación, ajustar la opacidad de los bordes de la mencionada cuadrícula, etc.
Así, para poder hacer uso de la herramienta, podemos comenzar, por ejemplo, con una operación básica de arrastre de una ventana en pantalla con el botón izquierdo del ratón. A continuación, con WindowGrid en ejecución en segundo plano, hacemos clic con el botón derecho mientras mantenemos pulsado el izquierdo para mostrar la cuadrícula que se crea pero que hasta ahora era invisible.
Será entonces cuando ya podremos mover la ventana al lugar deseado y después soltar el botón derecho del ratón, con lo que la ventana con la que estamos tratando, se encajará automáticamente en la rejilla ofrecida por el programa, tras lo cual volverá a desaparecer.
Es evidente que esto mismo lo podremos hacer con tantas ventanas como necesitemos, lo que nos será de mucha utilidad en el caso de que trabajemos con pantallas de gran tamaño y con varias ventanas de manera simultánea.
https://www.softzone.es/2019/05/29/gestionar-multiples-ventanas-windows-10/
Comentarios
Publicar un comentario