Clear Cache: cómo borrar la caché y los archivos temporales en Google Chrome con un clic

A medida que vamos usando nuestro navegador, todas las webs que visitamos van descargando todo tipo de archivos a nuestro ordenador, como archivos temporales, cookies, datos de navegación una caché, etc.
Todos estos archivos se guardan localmente y, aunque tienen una utilidad, ocupan un espacio muy valioso en nuestro ordenador, además de que, a la larga, pueden hacer que el navegador funcione más lento de lo normal. Por ello, una de las tareas básicas de mantenimiento del navegador es limpiar de forma periódica todos estos datos del navegador.
Todos estos archivos se guardan localmente y, aunque tienen una utilidad, ocupan un espacio muy valioso en nuestro ordenador, además de que, a la larga, pueden hacer que el navegador funcione más lento de lo normal. Por ello, una de las tareas básicas de mantenimiento del navegador es limpiar de forma periódica todos estos datos del navegador.
Dentro del propio menú de Configuración de Google Chrome podemos encontrar una serie de opciones que nos van a permitir limpiar nuestro navegador, pudiendo borrar tanto los archivos temporales, la caché y demás datos (pudiendo elegir lo que queremos borrar o queremos mantener) dentro de un margen de tiempo concreto, o directamente restaurar los valores originales de Google Chrome, borrando absolutamente toda la información personal y devolviendo el navegador a sus valores de fábrica.
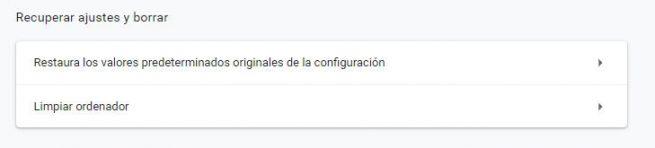
Aunque limpiar Google Chrome con estas opciones no tiene ningún misterio, para los usuarios que quieren buscar siempre la forma más fácil de hacer las cosas existe una extensión para el navegador de Google (y cualquier otro navegador basado en él, como el nuevo Edge Chromium) que nos va a permitir limpiar todo el navegador con un solo clic: Clear Cache.
Cómo limpiar Google Chrome con la extensión Clear Cache
La extensión Clear Cache es una extensión diseñada para permitirnos borrar la caché y todos los datos de navegación de Google Chrome muy fácilmente con un solo clic en un botón. Al hacer clic sobre él, la extensión se encarga ya de realizar toda la limpieza (limpieza que podemos personalizar, como vamos a ver) sin ninguna ventana de confirmación ni ver nada más.
Esta extensión es totalmente gratuita, y podemos descargarla desde la Chrome Store.
Clear Cache Versión 1.1.2 Gratis
En cuanto se instala la extensión, lo primero que podremos ver será la ventana de configuración de la misma. En esta ventana vamos a poder elegir los datos que queremos eliminar cuando pulsemos sobre el botón de Clear Cache, así como el periodo de tiempo para el que vamos a borrar los datos del navegador.
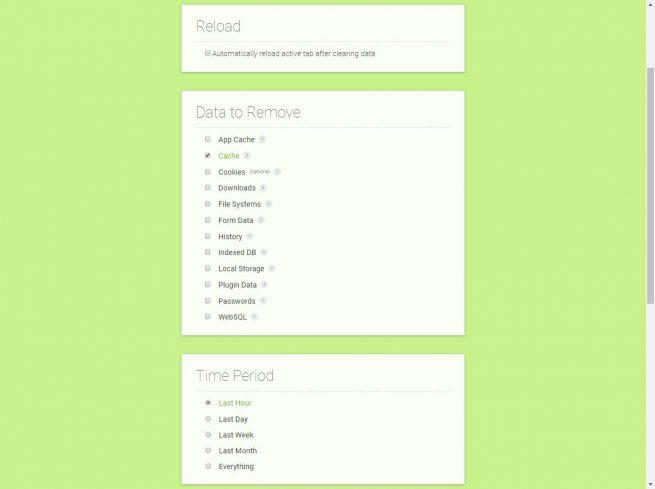
Las opciones que nos muestra esta extensión son las mismas que podemos encontrar en las propias opciones de limpieza de Google Chrome, y es que no recurre a técnicas agresivas ni accede a los archivos para borrarlos, sino que hace llamadas a las propias funciones del navegador para limpiarlo igual que si usáramos las mismas opciones.
Una vez tengamos la extensión lista, como podremos ver, a la derecha de la barra de direcciones nos aparecerá un nuevo icono. Este será el icono de la extensión Clear Cache.
Para realizar una limpieza del navegador, lo único que tendremos que hacer será hacer clic sobre este icono. Como veremos, durante un segundo se pone de color verde y, al momento, vuelve a su apariencia normal. Cuando esto ocurra significa que ya se ha limpiado Google Chrome y se han eliminado todos estos datos.
Si tenemos marcada la opción de recargar las páginas tras la limpieza, las pestañas que tuviéramos abiertas volverían a cargarse automáticamente, generando la caché y todos los datos de navegación de nuevo.
Comentarios
Publicar un comentario