Cómo gestionar y guardar todas tus contraseñas en Windows 10 con Keeper

Algo vital para mantener hoy en día nuestra seguridad online es utilizar contraseñas largas, seguras y diferentes para cada servicio cuando nos registramos en una web o plataforma online de manera que, además de dificultar que un pirata informático se haga con la contraseña, en caso de conseguirlo solo afectará a una web en cuestión, no a todas las demás.
Usar contraseñas seguras y diferentes en nuestros servicios online complica el poder recordarlas, haciendo que sea imprescindible recurrir a gestores de contraseñas, como Keeper, que nos permitan crear una base de datos segura con todas nuestras contraseñas.
Keeper es uno de los gestores de contraseñas para uso personal y empresarial más conocidos y utilizados, un duro rival para otras alternativas similares como LastPass y 1Password. Esta herramienta nos permite gestionar nuestras contraseñas, o cualquier otro tipo de información, de forma segura con una tecnología blindada frente a piratas informáticos.
Algunas de las principales características de Keeper son:
- Nos permite proteger toda la información que queramos recordando solo una contraseña maestra.
- Compatible con la doble autenticación para que nadie pueda acceder a nuestras contraseñas.
- Permite guardar un número ilimitado de entradas.
- Cuenta con un generador de contraseñas seguras.
- Permite compartir contraseñas con otros usuarios fácilmente y de forma segura.
- Gracias a la nube podemos acceder a las contraseñas en cualquier momento y desde cualquier dispositivo.
- Cifrado AES-256 y PBKDF2.
- Posibilidad de configurar un sistema de auto-destrucción.
- Certificaciones TRUSTe y SOC-2.
Podemos usar Keeper desde la web (lo más cómodo) o desde cualquiera de las muchas aplicaciones que tenemos, por ejemplo, la versión UWP de Keeper que podemos descargar desde la Microsoft Store de forma gratuita.
Keeper: gestor de contraseñas gratuito Price: Gratuito+
A continuación os vamos a explicar cómo podemos usar este gestor de contraseñas desde la web. Recordamos que Keeper es gratis, aunque algunas funciones requieren pagar la suscripción anual del servicio.
Cómo gestionar nuestras contraseñas de forma segura con Keeper
Para poder utilizar esta herramienta, lo primero que debemos hacer es acceder a su página web principal y registrarnos en la plataforma con un correo electrónico, una contraseña maestra (lo más segura posible, para crear el cifrado más robusto) y una pregunta y respuesta secreta.
Una vez completado el registro ya podremos acceder a nuestro almacén online.
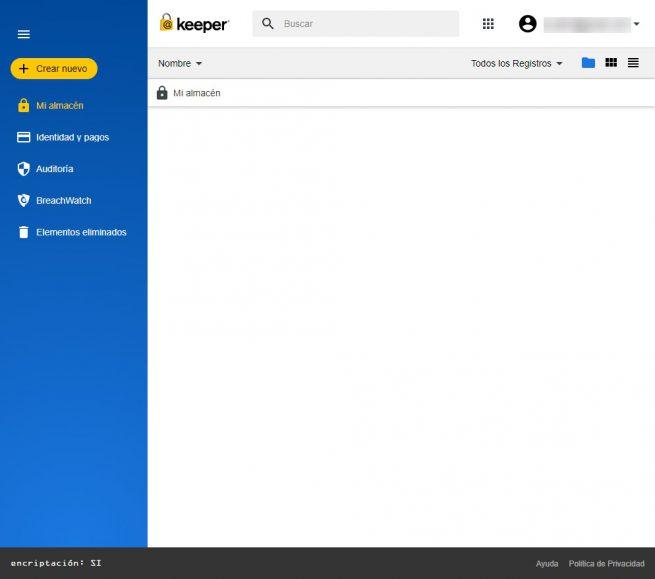
Como podemos ver, la interfaz de este gestor de contraseñas online es muy simple; un menú en la parte izquierda con los principales apartados, un resumen de nuestra cuenta en la parte superior y la parte central reservada para las entradas que queramos añadir.
Por defecto no tendremos ninguna contraseña guardada en Keeper. Por ello, lo primero que haremos será crear una nueva entrada. Para ello, pulsaremos sobre el botón “Crear nuevo” que vemos en la parte izquierda y elegiremos la opción “Registro”.
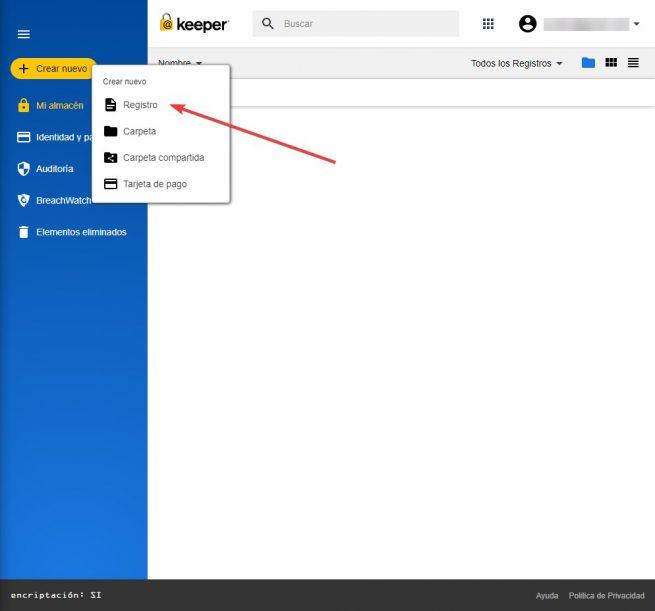
También podemos crear una nueva carpeta donde guardar contraseñas, una carpeta compartida donde podemos guardar contraseñas para compartir con otras personas e incluso información de nuestras tarjetas de crédito o débito.
En el nuevo apartado que nos aparece simplemente debemos introducir el título de la entrada que queremos crear, el nombre de usuario o el correo del login, la contraseña y el sitio web al que corresponde. Si queremos más seguridad, pulsando sobre el dado podremos crear una contraseña segura.
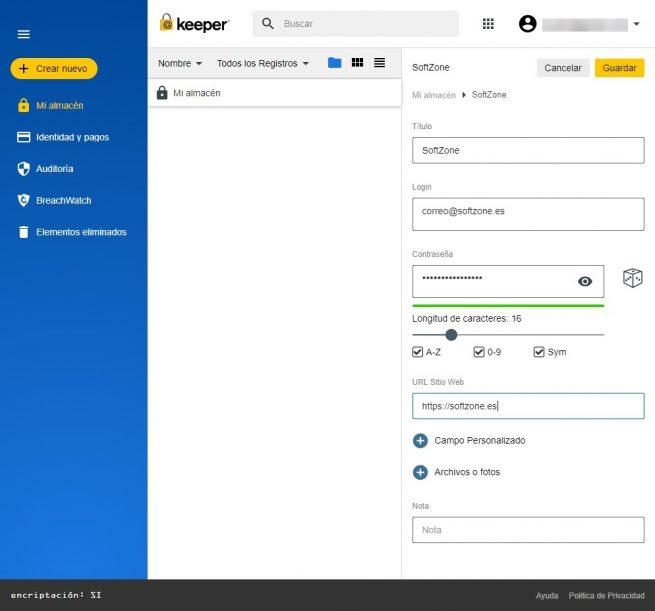
Guardamos esta nueva entrada y listo. Los datos de inicio de sesión se habrán guardado correctamente en nuestra cuenta de Keeper.
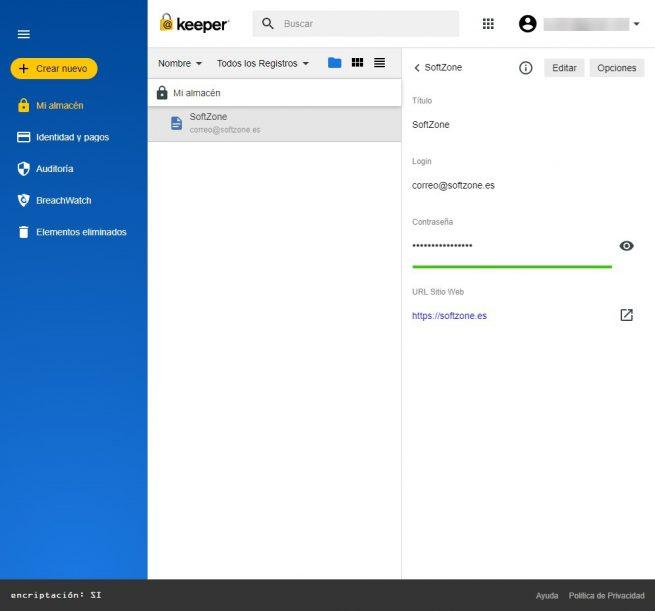
Otras funciones interesantes de Keeper
Keeper no solo nos va a permitir guardar nuestras contraseñas de forma segura en la nube, sino que nos va a ofrecer mucho más, empezando por la posibilidad de guardar de forma segura y cifrada otro tipo de información, como datos bancarios, además de cualquier archivo que queramos asegurar.
Esta plataforma nos va a ayudar también a asegurarnos de que todas las contraseñas que tenemos guardadas lo están de forma segura. Por ejemplo, en el apartado “Auditoría” podemos comprobar si las contraseñas que estamos utilizando son realmente seguras o estamos usando contraseñas débiles en alguna web, o reutilizando contraseñas.
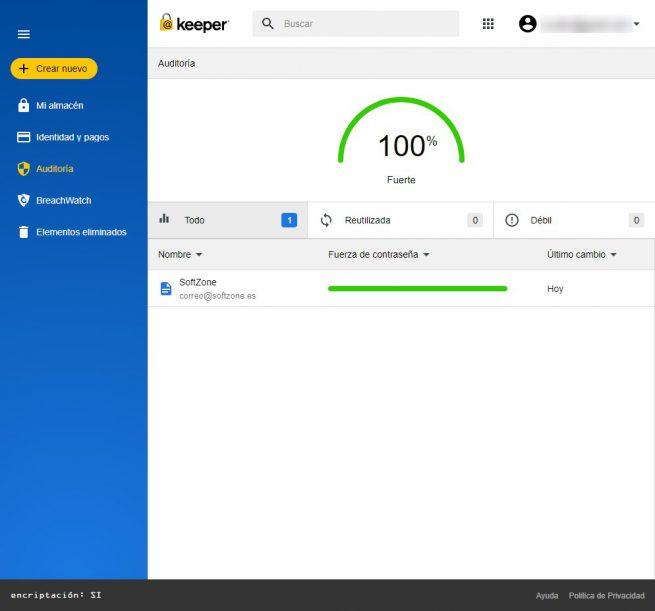
También, el apartado “BreachWatch” nos va a permitir comprobar si nuestras contraseñas han sido filtradas en la red y están incluidas en una base de datos, pudiendo ser un riesgo para nuestra seguridad.
Comentarios
Publicar un comentario