Cómo gestionar y guardar los programas de inicio en Windows 10
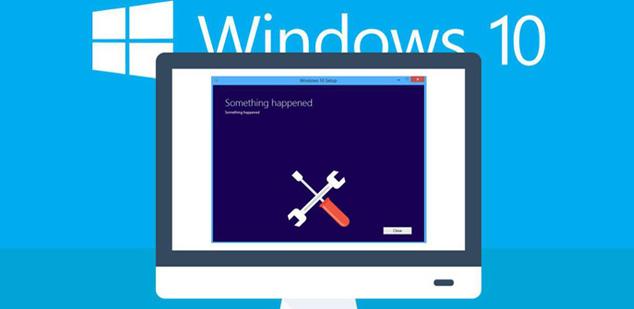
Cada vez que arrancamos Windows 10 se cargan una serie de procesos y aplicaciones por defecto que se ponen en funcionamiento en segundo plano, y aunque importantes para el sistema, también afectan directamente al tiempo de arranque y rendimiento del mismo.
Es por ello que en estas líneas os vamos a hablar acerca de cómo realizar copias de seguridad y restaurar esos programas de inicio del sistema, todo ello a través de un software llamado HiBit Startup Manager. Se trata de un software que, entre otras cosas, nos va a permitir realizar copias de seguridad y restaurar los programas que se encuentran en las carpetas de inicio, además de en las entradas del registro correspondientes a estas tareas.
Es por ello que en estas líneas os vamos a hablar acerca de cómo realizar copias de seguridad y restaurar esos programas de inicio del sistema, todo ello a través de un software llamado HiBit Startup Manager. Se trata de un software que, entre otras cosas, nos va a permitir realizar copias de seguridad y restaurar los programas que se encuentran en las carpetas de inicio, además de en las entradas del registro correspondientes a estas tareas.
De igual modo la app nos va a permitir activar o desactivar entradas en este sentido, todo para gestionar un apartado tan importante como es este. De este modo, en la interfaz del mismo podremos ver todas las entradas del registro que afectan al inicio del sistema, y además podremos ejecutar o detener los programas que nos interesen.
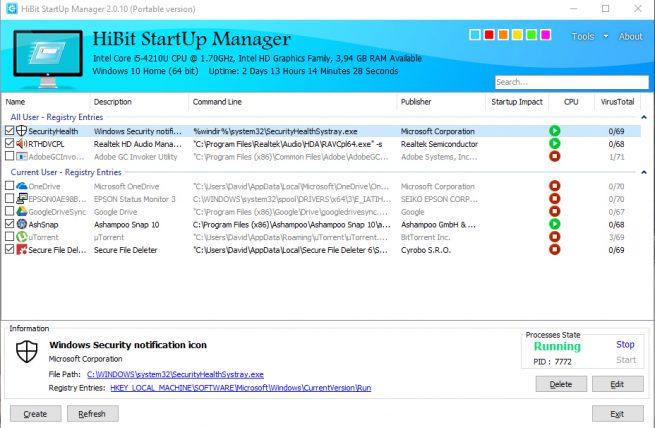
De este modo, para crear una copia de seguridad de estas herramientas de inicio o restaurarla, es algo que podremos llevar a cabo en pocos segundos con esta app, por lo que en el caso de que eliminemos cualquier programa del sistema más adelante, podremos restaurar la copia de seguridad desde aquí.
Cómo crear y restaurar copias de seguridad con Startup Manager
De este modo, lo que este software nos va a permitir, no es sólo controlar los programas de inicio de Windows, sino que también podremos realizar una copia de seguridad de los mismos para cuando se realicen cambios en este apartado. Por tanto, una vez instalado el software y lo ejecutemos, veremos en pantalla una lista de aplicaciones que se inician automáticamente en el sistema operativo.
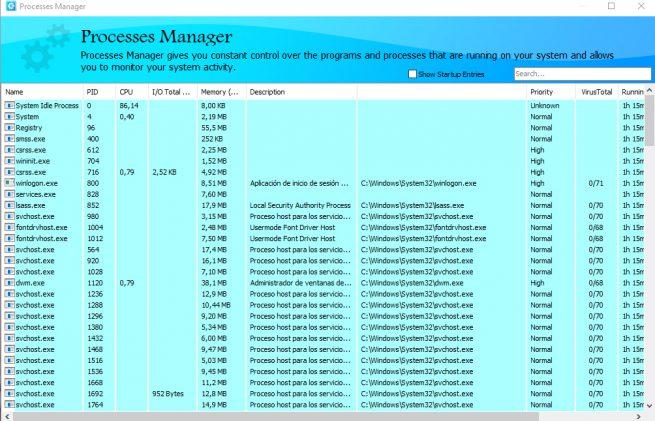
Aquí encontramos tres secciones diferentes que se refieren a las entradas del registro del usuario activo, a las de todas las cuentas, y a la carpeta de inicio del sistema. De igual modo también veremos otros parámetros como descripciones, línea de comandos, detalles del editor, el impacto de estos programas en el inicio, uso de la CPU, etc.
De hecho, para poder ver información más detallada sobre cada una de las entradas mostradas, podemos hacer clic en cualquier programa para que se muestren detalles como su estado, además de poder iniciar, detener, o editar su inicio en el arranque de Windows 10.
Al mismo tiempo podremos hacer clic con el botón derecho del ratón en cualquiera de estos programas para habilitarlo o deshabilitarlo, así como para desinstalar la aplicación o acceder a la entrada de registro.
Para terminar diremos que la app pone en nuestras manos algunas herramientas adicionales como la monitorización del inicio, un administrador de copias de seguridad, otro administrador de procesos y servicios, o un gestor para la restauración del sistema.
https://www.softzone.es/2019/02/gestionar-guardar-inicio-windows-10/
Comentarios
Publicar un comentario