Cómo bloquear determinados programas para evitar que se ejecuten en Windows

Se puede dar el caso, algo que es más frecuente de lo que pensamos, que un solo ordenador con una cuenta de Windows sea usado por varias personas, usuarios que tienen acceso a los mismos programas y documentos, por lo que en ocasiones hay que tomar algunas precauciones.
Y es que dependiendo de los conocimientos de cada uno de ellos, igualmente cabe la posibilidad de que los más inexpertos puedan dañar alguna app o parte del propio sistema operativo.
Es por ello que os vamos a hablar del programa AskAdmin es una solución software para dispositivos basados en Windows que nos va a permitir bloquear el acceso a ciertos programas o funciones del mismo sistema como método de protección.
Por tanto, la aplicación se ha diseñado para esos momentos en las que, como decimos, permitimos que otro use nuestro PC, o el equipo normalmente lo usen varios, algunos de ellos un tanto noveles. Es entonces cuando seguro que agradecemos evitar que se ejecuten determinadas aplicaciones, veamos cómo podemos lograrlo.
Lo primero será descargar esta herramienta gratuita desde el enlace que os hemos indicado, para instalarla en nuestro equipo desde el fichero comprimido que obtenemos. Eso sí, la principal limitación de la versión gratuita con respecto a la Premium, es que aquí se limita los elementos bloqueados a un máximo de 10, aunque es más que suficiente para la mayoría de los usuarios domésticos. Igualmente diremos que AskAdmin es compatible con todas las versiones compatibles posteriores a Windows XP.
Cómo bloquear aplicaciones y funciones en Windows
Para empezar os diremos que no es necesario que el programa se esté ejecutando en segundo plano para que el bloqueo que hayamos indicado previamente esté activo, al tiempo que debemos tener cuidado con los programas o carpetas que vamos a bloquear, ya que esto puede generar algunos problemas con la carga de Windows si nos decantamos por elementos importantes del sistema.
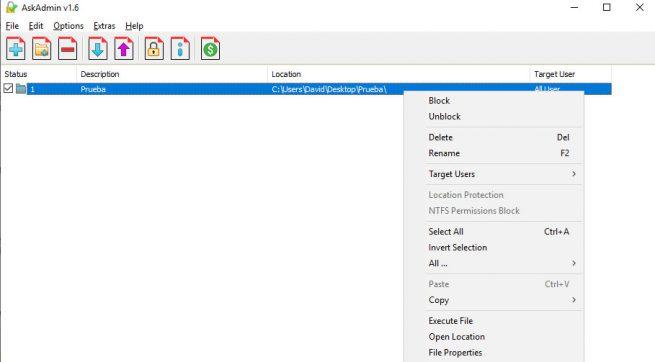
Decir que desde la interfaz principal del programa podemos bloquear el acceso a carpetas completas desde el botón que viene representado por una de estas, o la ejecución de ficheros ejecutables independientes como .exe, o .bat desde el control “+”.
Para ello no tenemos más que pinchar en el correspondiente botón y seleccionar el contenido en cuestión que bloquearemos, o arrastrar esos elementos directamente desde Windows a la interfaz.
Para ello no tenemos más que pinchar en el correspondiente botón y seleccionar el contenido en cuestión que bloquearemos, o arrastrar esos elementos directamente desde Windows a la interfaz.
También debemos tener en cuenta que tenemos la posibilidad de agregar aplicaciones Win32, archivos de registro, herramientas UWP de la Windows Store, o ciertos componentes de Windows. Por tanto, una vez cargado el elemento, podemos pulsar sobre el mismo con el botón derecho del ratón para acceder al menú contextual de acciones.
Aquí ya veremos que podemos bloquear ese contenido, desbloquearlo, borrarlo, seleccionar usuario para los que será efectivo el bloqueo, o ejecutar el fichero como tal, entre otras cosas.
Comentarios
Publicar un comentario