¿Problemas con tus auriculares? Cómo solucionarlos y hacerlos funcionar en Windows 10

En ocasiones lograr que los dispositivos de sonido en Windows 10 funcionen de manera correcta puede ser una tarea un tanto complicada, ya que se pueden dar varios problemas que debemos detectar para su posterior solución.
Entre estos podemos encontrarnos con problemas en los controladores, o también es posible que Windows malinterprete un tipo de salida de sonido como si fuera otro, por lo que debemos ahondar en la configuración del sonido del sistema para saber lo que está sucediendo.
Por tanto aquí os vamos a mostrar algunas posibles soluciones en el caso de que conectéis unos auriculares a vuestro equipo con Windows 10, y estos no funcionen de manera adecuada.3
Para empezar, el primer paso que debemos dar, una vez nos hemos asegurado de que los hemos conectado en el lugar correcto, es actualizar, reinstalar o reemplazar los controladores de sonido del sistema.
Por tanto y para llevar a cabo esta tarea en concreto, lo primero que tenemos que hacer es dirigirnos al “Administrador de dispositivos”, algo que podemos teclear en la barra de búsqueda del menú Inicio para acceder directamente al mismo. Una vez aquí, nos situamos en “Controladoras de sonido, vídeo y dispositivos de juegos” donde seleccionamos el controlador de audio.
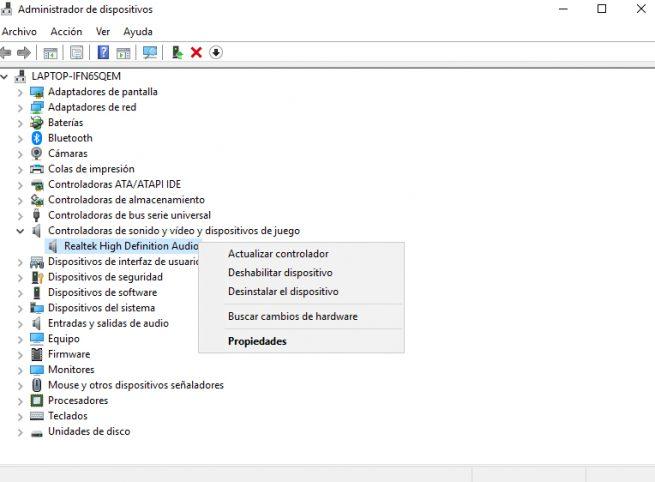
A continuación hacemos clic con el botón derecho del ratón en ese controlador, y seleccionamos la opción de “Actualizar controlador” para después “Buscar automáticamente el software del controlador actualizado“. Una vez hecho esto, con el botón derecho del ratón pinchamos de nuevo en el driver y seleccionamos “Desactivar dispositivo” para volver a activarlo.
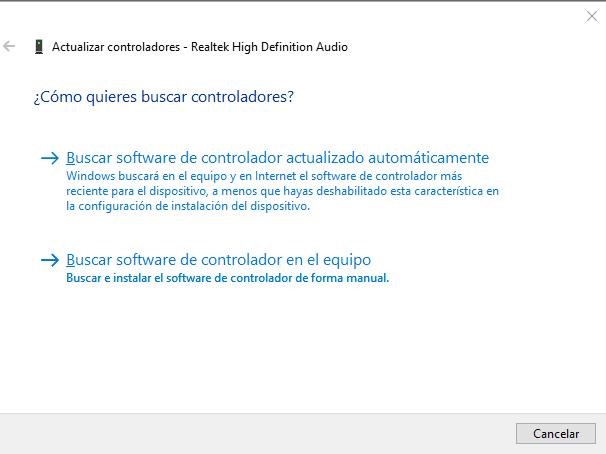
Otra posible solución al problema es intentar hacer retroceder el controlador a una versión anterior desde “Propiedades” en el menú contextual del mismo y hacer clic en “Revertir a controlador anterior”.
Otras soluciones para los problemas con los auriculares
Asimismo, otra posible solución para este problema es, en la ventana de “Actualizar controlador”, hacer clic en “Buscar software de controlador en el equipo”, para después de esto en “Seleccionar de una lista” decantarnos por “Dispositivo de audio de alta definición”. Aquí es posible que aparezca un mensaje de advertencia de que el controlador puede ser incompatible, pero lo ignoramos e instalamos.
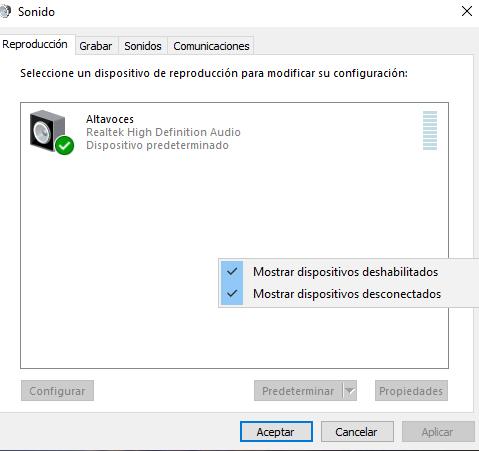
También es recomendable asegurarnos de que los auriculares estén configurados como “Dispositivo predeterminado” y estén activados, para lo cual tenemos que hacer clic con el botón derecho del ratón en el icono del altavoz de la esquina inferior derecha de la barra de Windows y hacer clic en “Sonidos”.
Así, en la nueva ventana que aparece, hacemos clic en la pestaña “Reproducción” y con el botón derecho del ratón pinchamos en un lugar vacío de la misma para marcar las dos opciones que entonces aparecen.
Por otro lado, también podemos solucionar el problema eligiendo Audio HD en lugar de AC97, que son los dos estándares de audio que generalmente se usan para el puerto de jack frontal de muchos ordenadores de sobremesa. El hecho que el PC utilice uno u otro dependerá de la configuración interna de la placa base del equipo.
Así, para cambiar este apartado, vamos a tener que echar mano de la aplicación que se suele suministrar o que se instala en el sistema y que corresponde al controlador de sonido, por ejemplo, en el caso de Realtek, nos referimos a la herramienta Realtek HD Audio Manager.
https://www.softzone.es/2019/01/17/problemas-auriculares-windows-10/
Comentarios
Publicar un comentario