Convierte tu RAM no utilizada en un espacio de almacenamiento en Windows con ERAM

Para empezar os diremos que la RAM es la memoria más rápida de un ordenador, ya que almacena los datos que se están utilizando en ese preciso instante, para que nos hagamos una idea, la RAM tiene casi la misma velocidad de lectura y escritura y es aproximadamente diez veces más rápida que un SSD.
Por tanto, en estas líneas os vamos a hablar de un programa de código abierto que nos permite crear un disco RAM en el equipo para que los programas funcionen de un modo más fluido. Se trata de ERAM, un software gratuito que nos permite utilizar la memoria RAM como unidad de almacenamiento si lo necesitamos.
Así, crea un disco en la memoria del equipo que podemos utilizar para almacenar archivos temporales, la caché del navegador, etc. Como ese nuevo disco está usando la RAM, toda la información almacenada en el mismo es accesible a una velocidad mucho más rápida, lo que se traduce en un tiempo de carga más rápido al acceder a determinados archivos, lo que acelerará el programa en sí.
Por tanto, para crear una unidad RAM para acelerar los programas en el ordenador con Windows, lo primero será descargar el programa como tal y una vez descargado, pinchamos en el ejecutable. Por defecto, esto extraerá los archivos necesarios a la carpeta “C:\ERAM” del PC, ruta que podemos personalizar.
Tras este proceso, nos situamos en la mencionada carpeta y hacemos clic en el archivo “install.bat” para crear el disco RAM. Esto hará los cambios necesarios en el equipo, incluido el registro de Windows, y creará un disco RAM.
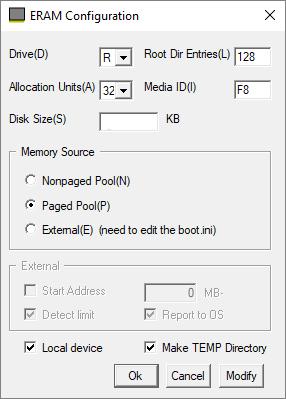
Acelera la ejecución de tus programas en Windows con ERAM
Cabe mencionar que el tamaño del mismo se realiza automáticamente en función de la memoria de la que dispone el equipo, aunque podremos cambiar el tamaño del nuevo disco junto con otras funciones ejecutando el archivo “eram.cpl” como administrador. Esto abrirá una ventana de configuración de ERAM donde podremos cambiar su tamaño asignado por defecto, cambiar la letra de la nueva unidad, o establecer unidades de asignación.
Así, con este software, podremos crear hasta 1 giga de unidad RAM para un sistema de 32 bits, y hasta 4 gigas para un sistema de 64 bits. Eso sí, antes de cambiar el tamaño del disco RAM debemos asegurarnos de disponer de esa memoria adicional libre en el equipo.
De igual modo, en el apartado de configuración también podemos cambiar la fuente de la memoria por ejemplo a “Externo”, lo que significará que el disco RAM actuará como una unidad de eliminación, que se traduce en que no habrá archivos temporales.
https://www.softzone.es/2019/01/27/ram-espacio-almacenamiento-windows-eram/
Comentarios
Publicar un comentario