Cómo desactivar los puertos USB en un equipo con Windows 10

Como ya habréis podido comprobar en estos últimos tiempos, las unidades de CD y DVD están desapareciendo rápidamente de los ordenadores portátiles y sobremesa más modernos, por lo que los puertos USB y las correspondientes unidades de almacenamiento se están convirtiendo en los dispositivos más comunes utilizados para transferir ficheros o realizar copias de seguridad, así como para utilizarlos como medios de instalación.
Al mismo tiempo, si nos fijamos en el mercado USB, veremos que también ha aumentado por término general la capacidad de estos productos, así como su rendimiento, claro ejemplo de todo ello lo tenemos en la compatibilidad con los puertos USB 3.0.
Sin embargo, al mismo tiempo debemos tener en cuenta que si una de estas unidades proviene de un sistema infectado o es maliciosa, también puede infectar nuestro equipo al conectarla casi al momento.
Por tanto, si en determinadas circunstancias así lo deseamos, siempre podremos desactivar las unidades USB en el sistema para mayor seguridad, veamos cómo hacerlo en estas líneas.
Decir que esto es algo que podremos llevar a cabo tanto en Windows 10 Home como en Windows 10 Pro, pero mientras que en el primero de los casos lo haremos a través del registro del sistema, en el segundo lo lograremos desde el Editor de las directivas de grupo. Eso sí, en ambos casos vamos a necesitar disponer de derechos de administrador para desactivar las unidades USB.
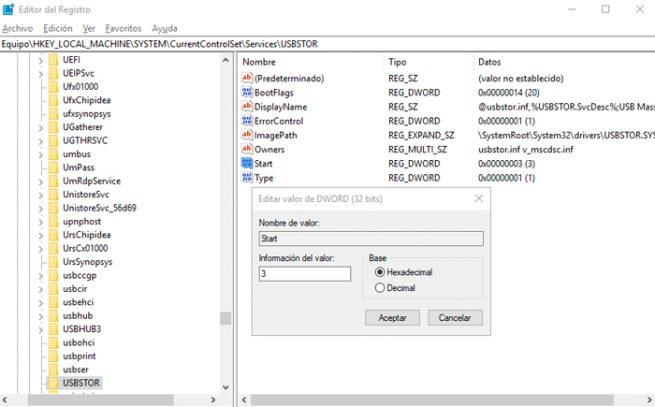
Desactivar los puertos USB en Windows 10 Home y Pro
Pues bien, para la primera de las versiones del sistema operativo de Microsoft, en primer lugar nos situamos en el registro del sistema a través del comando “regedit”, que tecleamos en la barra del menú Inicio. Una vez aquí, no tendremos más que situarnos en la siguiente ruta:
“HKEY_LOCAL_MACHINE\SYSTEM\CurrentControlSet\Services\UsbStor”.
A continuación, en la ventana de la derecha vemos un valor llamado “Start”, por lo que tendemos que hacer doble clic sobre el mismo para editarlo. Llegados a este punto, diremos que en la mayoría de los casos este tendrá un valor de “3”, por lo que lo tenemos que sustituir por “4”, tras lo cual hacemos clic en “Aceptar” y cerramos el registro.
Por otro lado, en lo que se refiere a Windows 10 Pro, abrimos la directiva de grupo y nos situamos en le política: “Configuración del ordenador / Plantillas administrativas /Sistema / Acceso a almacenamiento extraíble”. Aquí es donde ya podremos denegar el permiso de lectura y escritura de los puertos USB, lo que evitará que las unidades conectadas al equipo por esta vía, lleguen al sistema.
Con estos cambios, la próxima vez que conectemos una unidad USB o cualquier otro dispositivo de almacenamiento a través de un puerto USB, no lo veremos en el Explorador de archivos, ya que la unidad no podrá ejecutarse automáticamente y no podremos acceder a la misma de ninguna manera, lo que puede ser un sistema adicional de seguridad en algunos casos.
https://www.softzone.es/2019/01/desactivar-puertos-usb-windows-10/
Comentarios
Publicar un comentario