Cómo abrir cualquier archivo o programa automáticamente cuando encendemos el PC

Algo como ejecutar aplicaciones en el sistema operativo de Microsoft, Windows 10, ya sean Win32 o herramientas UWP, al iniciar el propio sistema, es más fácil de lo que en un principio nos podríamos imaginar, aunque para ello necesitamos saber cómo configurarlo.
Al mismo tiempo también vamos a necesitar algo más que crear accesos directos para esas apps, ya que debemos mover los mismos a la ubicación de disco correcta, por lo que es precisamente de todo ello de los que os vamos a hablar en estas mismas líneas. Por tanto, si lo que necesitamos es abrir un archivo en concreto al iniciar Windows 10, lo primero será agregarlo a la carpeta de Inicio del sistema.
Decir que nosotros podemos agregar el archivo original, sin embargo lo más recomendable es no hacerlo así, ya que esta carpeta de inicio no es lugar donde guardar un archivo, sino que es mejor, en este caso, tratar con accesos directos. Así, lo mejor es buscar el fichero en cuestión que deseamos abrir al iniciar el equipo, hacemos clic con el botón secundario del ratón en él y, en el menú contextual, seleccionemos “Crear acceso directo”.
Esta acción creará un acceso directo para ese archivo en la misma ubicación que el propio fichero, aunque también podemos utilizar la opción de “Enviar a / Escritorio (crear acceso directo)”, por lo que el acceso directo se colocará en el escritorio de Windows de manera automática.
Ejecuta fichero al iniciar Windows 10
Pues bien, una vez que tengamos el acceso directo en el escritorio o donde deseemos, abrimos el Explorador de archivos y escribimos el siguiente comando en la barra de ubicaciones: “shell:startup”. Tras esto, ya podemos mover el acceso directo del archivo que creamos anteriormente, a la carpeta que se abre.
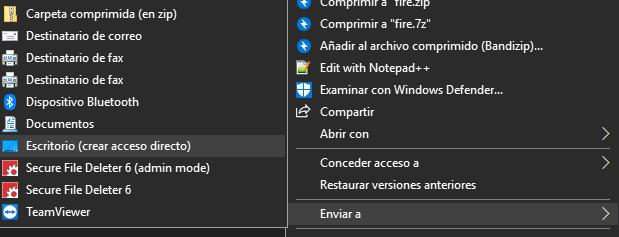
Eso es todo lo que necesitamos hacer, por lo que la próxima vez que iniciemos el sistema operativo de Microsoft, el archivo aquí situado se ejecutará, abriéndose en la aplicación predeterminada que tengamos configurada.
Cabe mencionar que al abrir archivos en el inicio, esto repercutirá negativamente en el tiempo de arranque de Windows 10, por lo que tampoco es recomendable abusar de este truco.
Al mismo tiempo, esta repercusión no es algo que podamos comprobar desde el Administrador de tareas, aunque el archivo aparecerá en la pestaña “Inicio” de ese apartado. Eso sí, también desde aquí tendremos la posibilidad de deshabilitarlo para que no se abra en el momento del inicio, poco más.
En el supuesto de que el archivo al que estamos llamando sea particularmente grande, la aplicación que lo abre también consumirá muchos recursos del equipo, por lo tiempo de inicio del sistema podría aumentar bastante más de lo habitual.
Comentarios
Publicar un comentario