Trucos Google Docs: cómo insertar, recortar y editar imágenes en los documentos
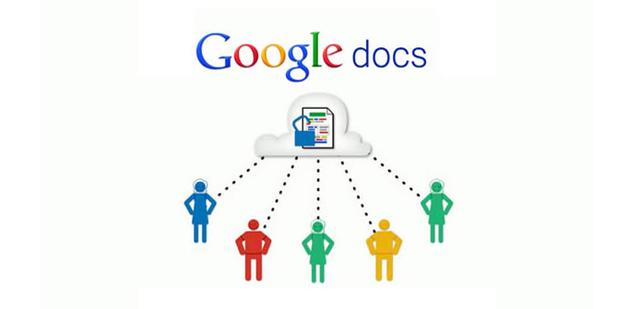
Desde hace ya varios años, cuando hacemos referencia a las diferentes alternativas de las que podemos echar mano a la hora de realizar trabajos ofimáticos con nuestro PC, quizá la primera solución de este tipo que nos viene a la cabeza es la de Microsoft con su Office, pero en el mercado disponemos de otras alternativas igual de interesantes, y además gratuitas.
Este es el caso de la suite ofimática que nos propone Google, una serie de aplicaciones ofimáticas que con el paso del tiempo han ido ganando adeptos en todo el mundo debido a algunas de sus funciones integradas.
Una de sus principales características es la posibilidad de compartir de manera sencilla los documentos generados con otros usuarios a través de Internet, pero lo cierto es que encontramos otras muchas interesantes funcionalidades.
En este caso nos vamos a centrar en la aplicación que hace las veces de editor de textos, Docs, una propuesta que sin llegar a tener la potencia o número de funciones que encontramos en el programa Word de Office, cumple las expectativas de la mayoría de los usuarios.
Así, una de las funciones que vienen incluidas por defecto y que seguro que os será de gran utilidad, es la posibilidad de insertar y tratar imágenes directamente desde el editor de textos, veamos las posibilidades que esto nos presenta.
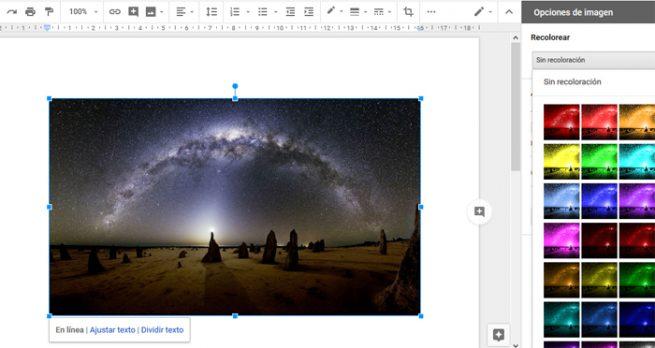
Así, en primer lugar y para integrar una nueva imagen en un documento en el que estemos trabajando, en primer lugar nos dirigimos al menú “Insertar / Imagen”. Aquí vemos que tenemos varias opciones en forma de fuentes desde las que seleccionar la foto, por lo que podremos añadirla desde el disco duro del PC, una URL de Internet, desde Google Drive, Google Fotos, buscar directamente en la Red a través de Google, o hacer una captura con la cámara del equipo.
Edita las imágenes agregadas a un documento de Google Docs
Una vez ya hemos añadido la fotografía que deseamos que forme parte del documento personal, al mismo tiempo y desde esta misma herramienta vamos a poder llevar a cabo algunas funciones de edición de imágenes, todo ello sin tener que cambiar a alguna otra aplicación específica para ello.
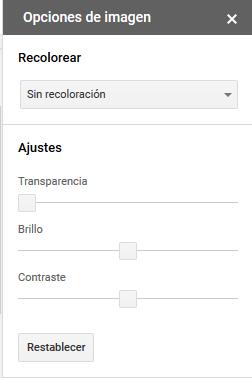
Para ello, una vez se haya añadido y la veamos en pantalla, debemos pinchar sobre la misma para así poder tratarla. Como vemos, en las esquinas y en los laterales, se sitúan unos puntos por medio de los cuales podremos redimensionar la foto a nuestro gusto.
De igual modo, en la parte derecha de la interfaz veremos que aparece un nuevo cuadro llamado “Opciones de imagen” que, entre otras cosas nos va a permitir colorear esta foto por completo y modificar su aspecto con un solo clic de ratón.
Al mismo tiempo y desde este mismo panel de tratamiento de fotografías, tendremos la posibilidad de ajustar otros parámetros tales como el nivel de transparencia de la fotografía, su contraste, o el brillo de la misma.
Estos cambios se llevan a cabo en tiempo real, pero en el caso de que las modificaciones que hayamos realizado no queden todo lo bien que desearíamos, también disponemos de un botón llamado “Restablecer” para que esta vuelva a su estado original.
https://www.softzone.es/2018/12/18/google-docs-insertar-editar-imagenes/
Comentarios
Publicar un comentario