Cómo solucionar el error 0xc0000005 al iniciar un programa en Windows 10

Son muchos los errores que nos podemos encontrar mientras hacemos uso de nuestro ordenador Windows. Errores que además suelen llegar acompañados de un código que poco ayuda a determinar cuál puede ser la causa del mismo ni la solución. Uno de los errores que nos podemos encontrar a la hora de iniciar un programa en Windows 10 es el error 0xc0000005. A continuación, vamos a mostrar cómo solucionar el error 0xc0000005 en Windows 10.
Si nos hemos encontrado con este error en nuestro equipo a la hora de abrir un programa, entonces lo primero que debemos saber es que todo apunta a que no ha sido posible procesar correctamente los archivos o la configuración que se necesitan para ejecutar dicho programa correctamente. Ahora bien, vamos a mostrar a continuación algunas recomendaciones y pasos a seguir para tratar de solucionar el error 0xc0000005 en Windows 10.
Pasos a seguir para solucionar el error 0xc0000005 en Windows 10
Éste código de error puede ir acompañado de varios mensajes, indicando que la aplicación que intentamos abrir no ha podido iniciarse correctamente, que se ha producido una excepción al intentar acceder a los archivos y configuración de la misma o que ha habido un error en la instalación.
Un mensaje que se muestra en una ventana que únicamente muestra la opción de Aceptar para cerrarla, por lo que no nos da ninguna opción para solucionar el problema.
Para ello, lo que podemos hacer es probar a desinstalar cualquier actualización de Windows que hayamos instalado recientemente o bien a echar para atrás la actualización de algún driver del equipo.
Si esto no soluciona el problema, también podemos probar a comprobar los archivos del sistema, ya que si algún archivo está dañado puede que el sistema nos devuelva este error 0xc0000005 al intentar abrir o instalar una aplicación.
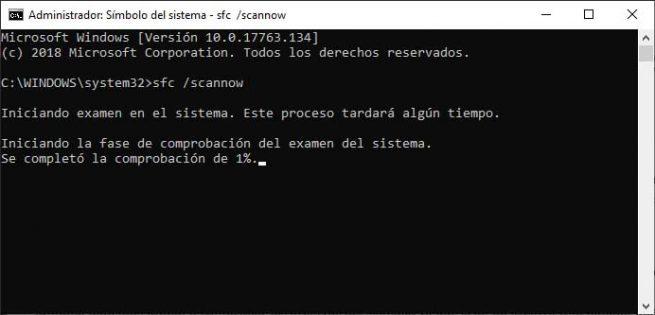
Por lo tanto, abrimos una ventana del símbolo del sistema con permisos de administrador y ejecutamos el comando sfc /scannow. Si se detecta algún problema, el propio proceso tratará de solucionarlo de forma automática. También podemos echar mano de alguna aplicación como FixWin, que nos ayudará también a comprobar los archivos del sistema y repararlos.
También es conveniente comprobar si tenemos problemas en la memoria del equipo, por lo tanto, debemos lanzar la herramienta de diagnóstico de memoria de Windows.
Para ello, basta con abrir una ventana ejecutar de Windows, Win+R, y lanzar el comando mdsched.exe. Después de que se ejecute el proceso, reiniciamos el equipo y comprobamos si el error 0xc0000005 se ha solucionado.
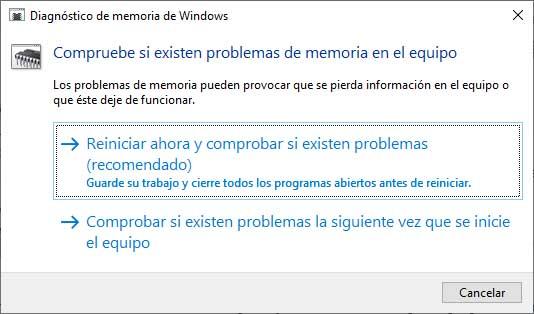
Es posible que tengamos algunos archivos del sistema infectados o que hayan sido modificado por el propio malware, por lo tanto, para repararlos podemos volver a crear los registros de arranque. Para ello, abrimos una ventana del símbolo del sistema y a continuación ejecutamos los siguientes comandos:
Del C:\Windows\System32\xOsload.exe
Del C:\Windows\System32\xNtKrnl.exe
Del C:\Windows\System32\Drivers\oem-drv64.sys
attrib c:\boot\bcd -h -r -s
ren c:\boot\bcd bcd.old
bootrec /rebuildbcd
Otra opción para tratar de solucionar el error 0xc0000005 en Windows 10 es desactivar la prevención de ejecución de datos ejecutando el comando bcdedit.exe /set (current) nx AlwaysOff.
Una vez hecho esto, reiniciamos el PC y volvemos a probar a lanzar la aplicación para ver si se ha solucionado el error 0xc0000005.
De cualquier forma, podemos volve a activar la prevención de ejecución de datos lanzando el comando bcdedit.exe / set (current) nx AlwaysOn nuevamente desde la ventana del símbolo del sistema.
Podemos probar también a desactivar nuestro antivirus temporalmente, ya que podría estar bloqueando la ejecución de la aplicación en cuestión, bien realizar un inicio limpio del sistema o restablecer Windows 10 para ver si esto solucionar el error 0xc0000005.
Comentarios
Publicar un comentario