Cómo eliminar el audio de cualquier vídeo con VLC

En Internet podemos encontrar una buena cantidad de aplicaciones y plataformas que nos van a ser de gran ayuda a la hora de tratar con los diferentes tipos de archivos multimedia con los que podemos trabajar en nuestros equipos, y el reproductor VLC es una de las propuestas más interesantes para tratar con audio y vídeo.
Decir que a la hora de extraer el sonido de un vídeo, esta será una tarea muy sencilla en el caso de que dispongamos de alguna aplicación de conversión de archivos. De este modo, tan solo tendremos que tomar casi cualquier tipo de vídeo y convertirlo a MP3 para de este modo obtener tan sólo el audio. Es sí, en el caso de que necesitemos eliminar el audio de un vídeo, en este caso os vamos a mostrar la manera de poder llevarlo a cabo desde el popular reproductor multimedia VLC, en pocos pasos.
Por tanto, para todo ello lo primero que haremos será abrir el programa como tal y situarnos en la opción de menú “Abrir ubicación de Red” y pinchamos sobre la pestaña llamada “Archivo”. Una vez aquí seleccionamos el archivo de vídeo con el que deseamos tratar, algo que podemos hacer desde el botón “Añadir” y, una vez cargado el contenido, en la parte inferior vemos una lista desplegable en la que pichamos sobre “Convertir”.
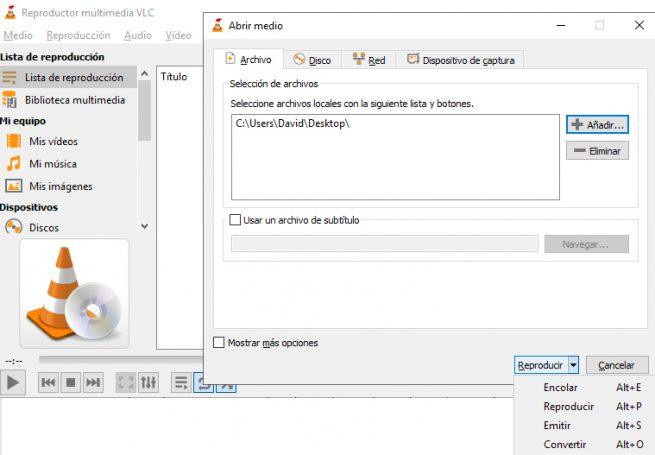
Una vez hayamos hecho esto, en pantalla aparece una nueva ventana en la que observamos que aparece un campo llamado “Perfil”, junto al que igualmente vemos un icono con forma de llave inglesa, donde pinchamos.
Esto abrirá la ventana de edición de perfiles de VLC, por lo que no tendremos más que asignar un nombre al nuevo perfil personalizado que vamos a crear y, en la pestaña llamada “Códec de audio”, nos aseguramos de que la opción “Audio” no está seleccionada.
Elimina el audio de un vídeo con el reproductor VLC
Tras haber creado el nuevo perfil ya sin sonido, hacemos clic en “Crear” para volver a la ventana anterior, seleccionamos el nuevo perfil en su correspondiente campo, y asignamos un nombre al archivo de salida de vamos a generar, así como su ubicación en el disco duro, tras los cual pulsamos en el botón de “Inicio”.
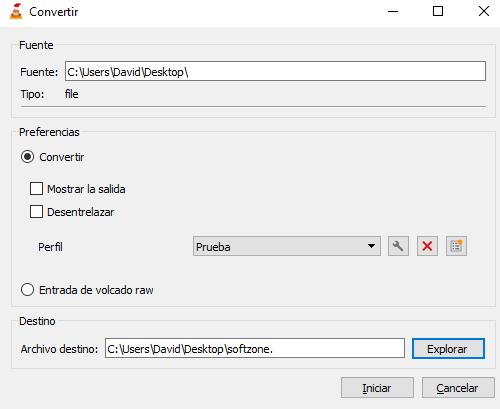
Entonces es cuando dará comienzo el proceso de conversión como tal, y aunque en pantalla no veamos la reproducción del vídeo, sí que podemos observar cómo en la barra inferior va corriendo el tiempo, lo que nos va a mostrar el progreso de la conversión, algo que no debería tardar mucho, aunque dependerá directamente de la duración del vídeo original.
Una vez haya finalizado el trabajo, el nuevo contenido se habrá almacenado en la ubicación indicada y con el nombre que le asignamos, ahora ya sin audio, aunque la calidad de la imagen sí que se mantendrá como en un principio.
https://www.softzone.es/2018/12/24/eliminar-audio-video-vlc/
Comentarios
Publicar un comentario