Cómo recuperar un sistema Windows 10 dañado desde un punto de restauración automático

A lo largo de estos últimos años, nos hemos encontrado con situaciones un tanto delicadas en las que, por la razón que sea, nuestro equipo con Windows ha sufrido algún daño en algunas de sus principales funcionalidades y no conseguimos arreglarlo, algo que seguro que puede ser un duro contratiempo.
Este es un suceso que se puede producir al instalar alguna aplicación de dudosa procedencia o incompatible con algún apartado del sistema operativo, o por haber tocado el registro del sistema de manera inadecuada.
Las razones por las que podemos dañar Windows sin querer son innumerables, al mismo tiempo que las funciones que pueden quedar afectadas son igualmente muchas. Desde el escritorio que desaparezca, hasta no poder acceder a la aplicación de Configuración, o que sencillamente el equipo no arranque como debiera.
Llegado el caso, lo mejor es no dejarse llevar por la desesperación ni empezar a pensar en formateos de todo el sistema, esa es la última solución en el caso de que el resto no funcionen.
Es por ello que en estas líneas os vamos a mostrar un proceso por medio del cual podremos recuperar un equipo con Windows dañado en alguna de sus funcionalidades básicas, lo que hace que la experiencia con el sistema no sea válida. Por tanto, lo que vamos a hacer es recuperar ese sistema operativo a través de un punto de restauración anterior.
Llegados a este punto, hay que tener muy en cuenta que aunque nosotros mismos no hayamos creado un punto de restauración a mano nunca, por defecto el propio sistema los crea por sí mismo de manera automática y periódica.
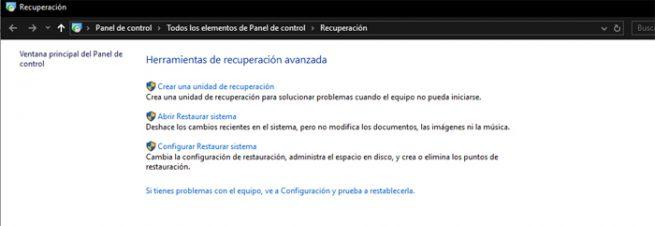
Por tanto, lo primero que haremos para acceder de manera rápida y directa a esta funcionalidad que se haya ubicada en el Panel de control de Windows, es escribir en la barra de búsqueda de Windows o en el menú Inicio, la orden “Recuperación”.
Recupera Windows 10 si el sistema está dañado
Así, en la nueva ventana que aparece nos encontramos con tres opciones relacionadas con la recuperación de Windows, por lo que en este caso nos vamos a decantar por “Abrir restaurar sistema”.
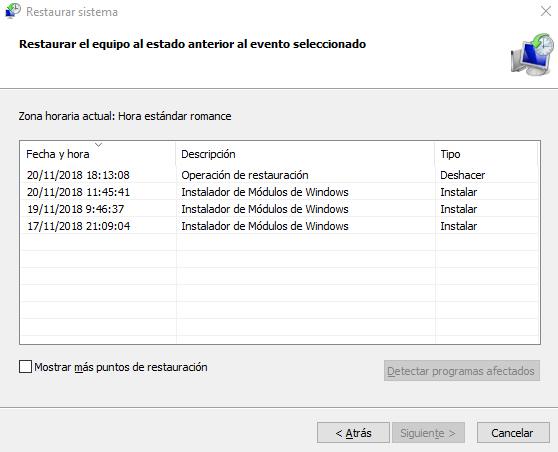
A continuación nos vamos a encontrar con el último punto de restauración que Windows 10 realizó por sí mismo de manera automática, aunque siempre nos podemos decantar por usar otro anterior de los almacenados pulsando sobre “Elegir otro punto de restauración”, donde seleccionamos el momento cuando el equipo funcionaba correctamente.
Entonces es cuando comenzará el proceso de recuperación como tal, algo que como es de suponer, no es ni mucho menos inmediato, aunque sí automatizado, por lo que podremos dejar a Windows 10 desatendido durante ese tiempo.
Decir que, siempre dependiendo del equipo y de sus recursos e información contenida, este es un proceso de recuperación que puede tardar entre media hora y una hora, a veces incluso más, pero seguro que, si funciona, será un tiempo bien invertido.
Comentarios
Publicar un comentario