Cómo desactivar o personalizar las combinaciones de teclas especiales en Windows 10 October 2018 Update

Para empezar os diremos que las combinaciones de teclas especiales han existido desde hace ya mucho tiempo en los equipos basados en Windows, una función que ha demostrado ser muy útil para un buen número de usuarios, sea de la versión de Windows que sea.
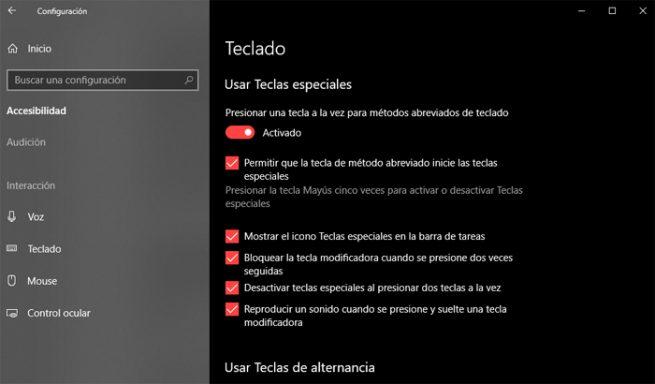
https://www.softzone.es/2018/11/25/desactivar-teclas-especiales-windows-10/
Así, en la más reciente versión del sistema, la 1809 de Windows 10 también conocida como October 2018 Update, también podremos encontrar estas las combinaciones de teclas, aunque al mismo tiempo el software nos permite activarlas o desactivarlas fácilmente desde la función de Configuración de Windows 10.
Al mismo tiempo tendremos la posibilidad de configurar algunas opciones adicionales en este mismo sentido, lo que en determinados casos puede ser de gran utilidad si queremos sacar el máximo provecho al sistema operativo de los de Redmond.
Tal y como la propia Microsoft nos explica, esto nos va a servir para, en lugar de tener que presionar tres teclas a la vez, por ejemplo cuando se presiona “Ctrl + Alt + Spr”, podremos usar una sola tecla activando estas tres a las que os hacemos mención si así lo deseamos. De esta forma podremos configurar una tecla de las denominadas como especiales, y mantenerla activa hasta que se presione otra.
Al mismo tiempo cabe mencionar que desactivar esta funcionalidad en Windows 10 versión 1809 es bastante sencillo, ya que no tendremos más que situarnos en la opción de “Configuración” para después acceder al apartado de “Accesibilidad / Teclado / Usar teclas especiales”, donde encontramos un selector que activamos o no, dependiendo del caso.
Así, en el momento en el que activemos este apartado, en pantalla aparecerán un conjunto de opciones adicionales que hacen referencia a la manera de usar estas combinaciones de teclas.
Configura o desactiva las combinaciones de teclas especiales en Windows 10
Así, desde aquí nos encontramos con la posibilidad de habilitar un acceso directo a esta funcionalidad, mostrar un icono en la barra de tareas, o reproducir un sonido cada vez que hagamos uso de alguna de ellas.
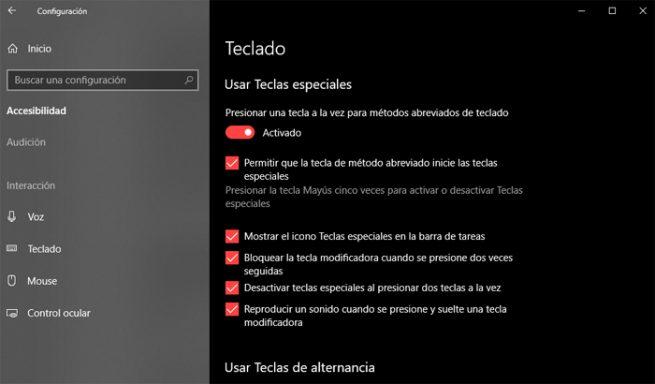
Por otro lado, también hay que reconocer que una vez que el icono de estas teclas aparece en la bandeja del sistema, al hacer doble clic en el mismo se abre el Panel de control y no la aplicación Configuración, ya que este es otro elemento de Windows 10 que nos va a permitir igualmente trabajar con estas combinaciones un tanto peculiares.
También merece la pena saber, para todos aquellos que no tengáis mucha experiencia en estos temas, que esta función del sistema puede ser lanzada, incluso si no la tenemos activa como hemos visto anteriormente, simplemente presionando las teclas modificadas cinco veces seguidas.
Por ejemplo, si pulsamos la tecla de mayúsculas cinco veces seguidas, se abrirá un mensaje preguntando si deseamos activar la función como tal, además de generar un sonido de aviso.
Para terminar, os diremos que a pesar de que para algunos estas teclas abreviadas puedan resultar un tanto molestas, otros muchos que se han acostumbrado a su uso, agradecen mucho su existencia, ya que agiliza algunas tareas de uso común.
https://www.softzone.es/2018/11/25/desactivar-teclas-especiales-windows-10/
Comentarios
Publicar un comentario