Cómo programar el cierre automático de una aplicación en Windows 10

En cualquier momento tenemos la posibilidad de programar el apagado automatizado de Windows 10 por medio de algunas de las muchas aplicaciones para ello que podemos encontrar en Internet, pero hacer lo mismo con una app del sistema en concreto, no es tan fácil.
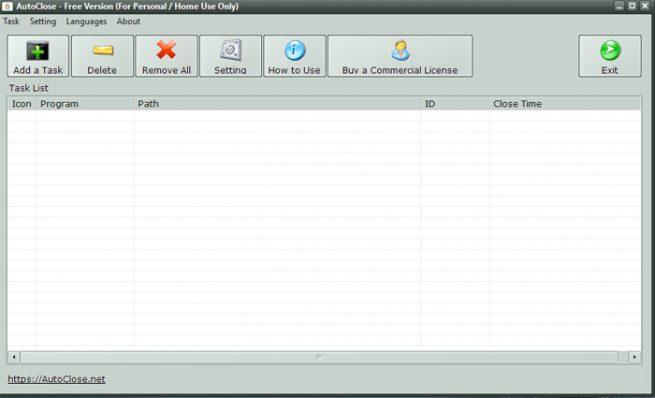
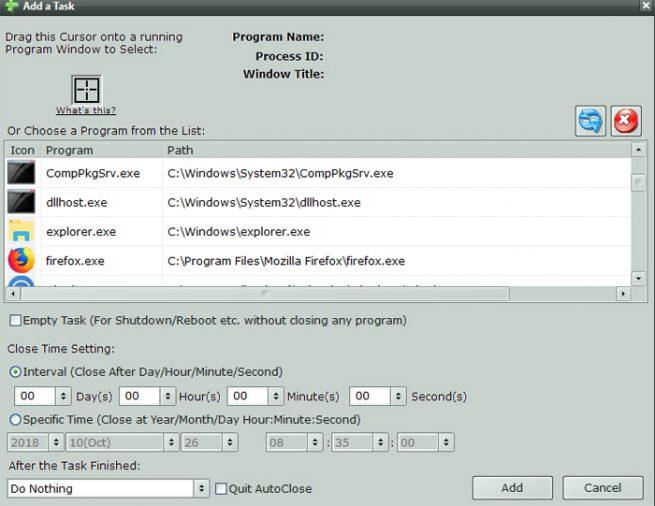
Decimos esto porque una aplicación que nos permite programar el apagado del sistema se centra básicamente en la ejecución de un simple comando que nosotros mismos podemos teclear en la correspondiente línea de comandos. Pero dado que la mayoría de las personas no se sienten cómodas en esta sección, un programa específico es a menudo la mejor opción.
Por otro lado, si lo que necesitamos es programar el cierre de una aplicación en Windows 10, esto no podremos hacerlo desde la línea de comandos, pero podemos echar mano de la herramienta llamada AutoClose, una aplicación gratuita que nos permite programar cuándo se cerrará una herramienta en concreto de manera automática.
Para todo ello lo primero que tenemos que hacer es descargar e instalar la app a la que os hacemos mención y una vez se haya ejecutado en el sistema, la misma nos da una serie de instrucciones bastante fáciles sobre cómo programar el cierre de una aplicación.
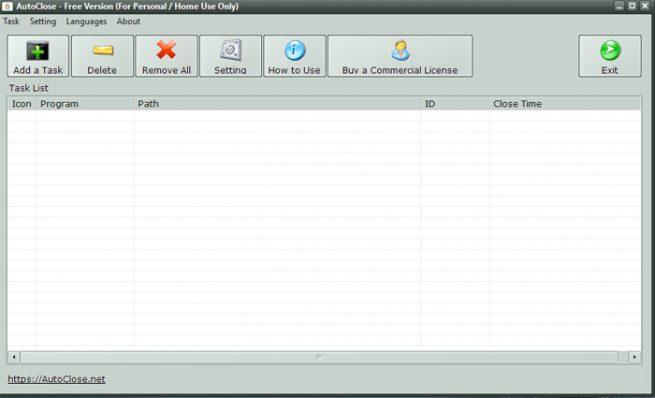
Pone a nuestra disposición una interfaz muy intuitiva, por lo que basta con que hagamos clic en el botón “Add a task” y seleccionemos el programa o proceso para el que deseamos programar el cierre.
Programa el cierre automatizado de tus apps en Windows 10 con AutoClose
Además hay que tener en cuenta que tenemos la posibilidad de programar el cierre de la aplicación de dos formas, una especificando un intervalo de tiempo, o programando una hora en concreto para su cierre. Además de forma predeterminada este intervalo se establece a partir de la hora actual.
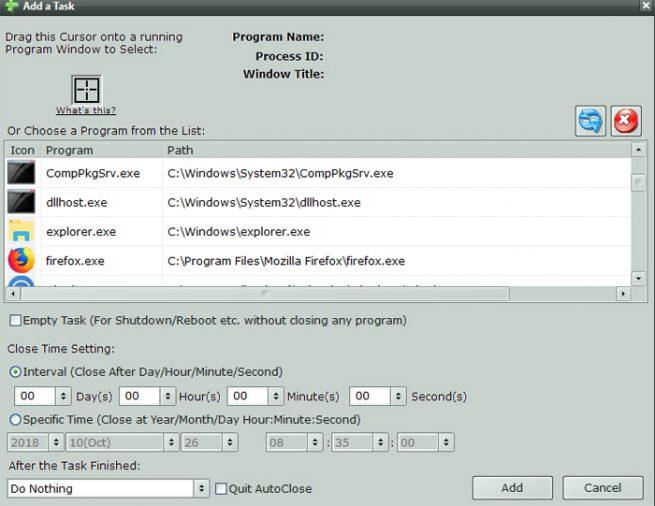
Al mismo tiempo, si lo que necesitamos es que se cierre a una hora específica, podemos seleccionar la opción “Specific time” y establecer la hora y la fecha de cierre; una vez que hayamos terminado, hacemos clic en el “Add” situado en la parte inferior.
Si lo deseamos también podemos configurar el sistema para que se apague después de que se haya cerrado esa aplicación especificada, mientras que si hemos programado el cierre de varias de ellas, debemos tener cuidado con la que elijamos para que a su vez se apague el sistema por completo.
Lo cierto es que su uso es muy sencillo, y al mismo tiempo, como es evidente, en el caso de que queramos eliminar algunas de las programaciones que hemos puesto para que no se lleve a cabo, lo podremos hacer sin problemas desde los controles “Delete” o “Remove all”.
Comentarios
Publicar un comentario