Cómo crear un diseño de teclado personalizado para Windows 10

El diseño o distribución de las teclas en un teclado suele ser en función del idioma en el que se va a escribir. Entre los diferentes idiomas podemos ver cómo la gran mayoría de las letras puede que estén organizadas de la misma manera, sin embargo, siempre hay un porcentaje de teclas que varían su posición en función del idioma.
Seguro que muchos ya habéis tenido problemas al comprar algún teclado en el que no viene la ñ, por ejemplo. A continuación, vamos a mostrar cómo crear un diseño de teclado personalizado para Windows 10.
Así puedes crear un diseño de teclado personalizado en Windows 10
Lo cierto es que Windows 10 cuenta con su particular biblioteca de diseños de teclados, pero si lo que quieres es poder personalizar al máximo tu teclado, Microsoft Keyboard Layout Creator puede ser tu solución.
Se trata de un software desarrollado por la propia Microsoft y que puedes conseguir de forma totalmente gratis desde este mismo enlace a la página de descargas de la compañía.
Una vez descargado, instalamos y lanzamos Microsoft Keyboard Layout Creator en nuestro escritorio. Automáticamente veremos cómo nos aparece una interfaz muy sencilla de utilizar y que por lo tanto, cualquier podrá utilizar para crear un diseño de teclado personalizado.
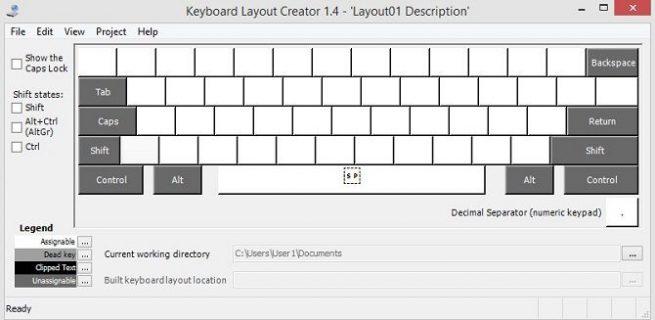
En su interfaz, podremos un completo teclado sin el teclado numérico y otras teclas de función. Las teclas que se muestran en color blanco son las que podemos reasignar y personalizar sin problemas, mientras que las que se muestran en gris oscuro son las que no vamos a poder personalizar.
Para personalizar cualquier tecla, simplemente tenemos que hacer clic sobre ella y se nos abrirá una pequeña ventana en la que se nos muestra la tecla configurada originalmente, un campo de texto justo debajo para indicar la letra que queremos mapear en esa tecla, los botones para guardar los cambios o cancelar y un botón más, All, que permite registrar el caracter de estado de cambio para una tecla.
Desde la opción File > Load Existing Keyboard podemos elegir el diseño de teclado que queremos personalizar, mientras que si vamos a la opción File > Save File source, podremos guardar una copia de seguridad del diseño actual del teclado antes de comenzar a realizar cambios y personalizar el diseño del teclado.
Microsoft Keyboard Layout Creator permite personalizar atajos de teclado para las letras acentuadas, pero no permite sobrescribir ciertos atajos de teclado propios del sistema.
Comentarios
Publicar un comentario