Cómo cambiar el nombre de una red local en Windows 10

Hoy en día cada vez que encendemos el ordenador es para conectarnos a alguna red y poder navegar por Internet. Windows 10 crea automáticamente un perfil de red cuando nos conectamos a una red.
Si lo hacemos a través de cable Ethernet lo normal es que esa red reciba el nombre de Red o un nombre que no resulta fácil recordar, y si son varias, entonces veremos cómo las nombra de forma consecutiva con los nombres Red2, Red3, etc.
Si vamos a Conexiones de red en Windows 10 podemos ver cómo se muestra el nombre del adaptador y el de la red local. El nombre del adaptador lo podemos cambiar fácilmente, pero el nombre de red local no. A continuación, vamos a mostrar cómo cambiar el nombre de una red local en Windows 10.
De esta manera, podremos nombre a nuestra red o redes locales con un nombre mucho más identificativo que red, red2, red3, etc. Sin embargo, Microsoft no nos lo pone nada fácil, ya que no es posible hacerlo ni desde los ajustes del equipo ni configuración de red, por lo que tenemos que hacerlo a través del registro de Windows.
Pasos a seguir para cambiar el nombre a una red local en Windows 10
Como siempre que tenemos que hacer algún cambio en el registro, es recomendable crear un punto de restauración del sistema o hacer una copia de seguridad del registro de Windows antes de nada.
Una vez hecho esto, abrimos el registro del sistema y navegamos hasta la ruta:
HKEY_LOCAL_MACHINE\SOFTWARE\Microsoft\Windows NT\CurrentVersion\NetworkList\Profiles.
Ahí nos vamos a una clave de registro con cada una de las conexiones que tengamos en el ordenador, sin embargo, dado que cuentan con un nombre que no es nada legible, para identificar a cada una de ellas y saber cuál es la que queremos cambiar de nombre, debemos entrar en cada una de ellas y editar el valor de cadena ProfileName.
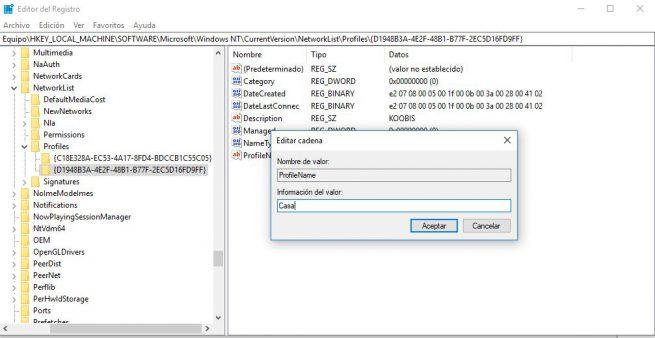
Cuando identifiquemos la clave asociada a la red que queremos cambiar el nombre, simplemente tenemos que cambiar la información de valor del valor de cadena ProfileName dentro de esa clave del registro correspondiente.
Una vez hecho esto, ya podemos cerrar el registro de Windows ir al Centro de redes y comprobar cómo nuestra red ya aparece con el nombre que le acabamos de dar a través del cambio realizado.
Para que los cambios sean efectivos no será necesario que reiniciemos el equipo, salvo que por algún problema no lo esté mostrando correctamente.
Comentarios
Publicar un comentario