Cómo añadir tipos de letra personalizados en el símbolo del sistema en Windows 10

El símbolo del sistema o línea de comandos de Windows es una ventana con fondo negro y letra blanca en la que no se muestra ningún tipo de interfaz gráfica y que además, no cuenta con muchas posibilidades a la hora de personalizar. A continuación, vamos a mostrar cómo añadir tipos de letra personalizados en el símbolo del sistema para hacerlo más amigable.
Es cierto que desde la ventana de Propiedades del símbolo del sistema podemos cambiar el color del texto, el fondo o incluso elegir entre unos pocos tipos de letra, pero si somos de los que usamos la línea de comandos de vez en cuando, quizás queramos añadir otros tipos de letra personalizados al CMD para hacer que se muestre un poco más atractivo.
Pasos a seguir para añadir nuevos tipos de letra personalizados en el símbolo del sistema de Windows 10
Para conseguir añadir tipos de letra personalizados al CMD, va a ser necesario realizar algunas modificaciones en el registro de Windows, por lo tanto, se recomienda crear un punto de restauración o hacer una copia de seguridad del registro antes de nada.
Una vez hecho esto, abrimos el registro de Windows y navegamos hasta la ruta: HKEY_LOCAL_MACHINE\SOFTWARE\Microsoft\Windows NT\CurrentVersion\Console\TrueTypeFont.
Ahí encontraremos una serie de valores de cadena que representan distintos tipos de letras y es donde debemos añadir las que queremos añadir al símbolo del sistema.
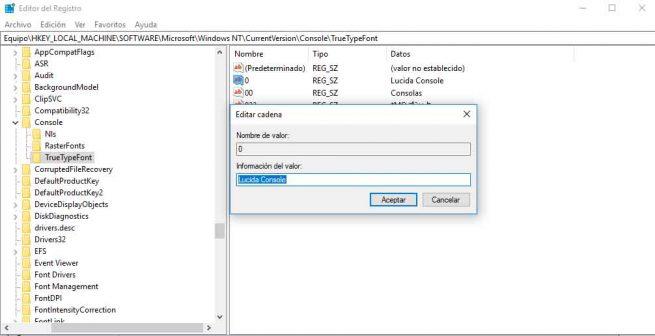
Para ello, debemos crear un nuevo valor de cadena con un nombre único, se puede seguir la secuencia 01, 02, 03, …., asegurándonos siempre no repetirnos. Una vez que hemos creado el nuevo valor de cadena, hacemos doble clic sobre él para editar y poder introducir la información de valor. En este caso, ahí es donde debemos indicar el nombre de la fuente que queremos que esté disponible también desde el símbolo del sistema.
Es importante saber que para que las reconozca el símbolo del sistema, las fuentes que añadamos tienen que ser fuentes monoespaciadas, en caso contrario no las reconocerá y no se mostrarán en el listado de fuentes disponibles en el símbolo del sistema.
Aquí debemos tener mucho cuidado y escribir el nombre del tipo de letra de manera idéntica, es decir, respetando las mayúsculas y minúsculas y los espacios en blanco si los hay.
Con el nombre de la fuente en el campo Información de valor, pulsamos en Aceptar para guardar los cambios y ya podemos ir de nuevo a la ventana de Propiedades del símbolo del sistema para comprobar que nos aparece los nuevos tipos de letra. Deben aparecer dentro del listado de fuentes que aparece en la pestaña Fuente de la ventana de Propiedades del símbolo del sistema.

Comentarios
Publicar un comentario