Cambia entre el tema claro y oscuro de Windows con un clic de ratón

Es multitud de ocasiones pasamos una buena cantidad de horas frente a la pantalla del PC, por no hablar por las que pasamos usando el móvil. Es por ello por lo que es lo más recomendable sea tomar ciertas precauciones para salvaguardar nuestra vista. Una de las medidas más usadas actualmente es activar el tema oscuro que soportan muchos programas y sistemas.
Por regla general tenemos la posibilidad de personalizar en gran medida el brillo de las pantallas que usamos. No es recomendable que este brillo lo tengamos al máximo ya que puede dañar nuestros ojos con el paso de los años. Pero al mismo tiempo tampoco es recomendable forzar la vista durante muchas horas seguidas mientras trabajamos con el PC. Así, lo que hacemos es tomar ciertas medidas de precaución como descansar la vista cada cierto tiempo o utilizar el modo oscuro que los hemos mencionado antes.
De hecho un software de la importancia de Windows 10 ya tiene soporte de forma nativa. Esto es algo que ya incluyó en la propia Microsoft hace unas cuantas versiones en su sistema operativo. Por tanto para disfrutar de esto no tenemos más que modificar el correspondiente parámetro, como veremos a continuación.
Activar el tema oscuro de forma nativa en Windows 10
Para esto que os contamos lo primero que tenemos que hacer es acceder a la aplicación de configuración del sistema operativo de los de Redmond. Podemos lograrlo rápidamente a través de la combinación de teclas Win + I para que este apartado aparezca en pantalla. Esto nos dará paso a una nueva ventana en la que pinchamos sobre la opción de Personalización.
Una vez aquí, en el panel izquierdo de la ventana que vemos, nos tendremos que situar en Colores, donde pinchamos. Será entonces cuando veamos lo que realmente nos interesa en este caso. Si echamos un vistazo al panel derecho de la ventana, tenemos una lista desplegable que reza Elegir el color.
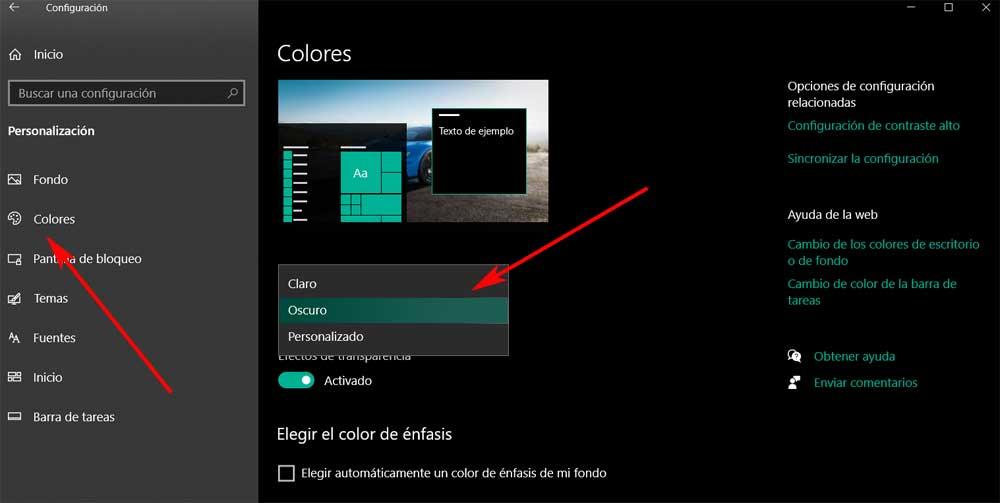
Aquí nos encontramos con los tres temas entre los que podemos elegir para cambiar el aspecto de Windows 10. En concreto estos son el tema claro, el oscuro y el personalizado. Claro está que ya solo nos queda elegir el tema que más nos interese en cada caso. Decir que si nos decantamos por el tercero, el personalizado, podremos indicar a Windows 10 que deseamos utilizar un tema para el sistema y otro para las aplicaciones.
De esta manera y sin necesidad de reiniciar el equipo, veremos cómo la interfaz de Windows cambia de manera radical. Si activamos el oscuro, el sistema operativo en general se verá con una tonalidad mucho más oscura en la mayoría de sus apartados. Todo esto servirá para cuidar de nuestra vista y además para dar un aspecto mucho más elegante al sistema.
Programas para pasar de tema claro a tema oscuro
Sin embargo tal y como hemos podido comprobar de primera mano, el proceso es un tanto engorroso, más si lo vamos a cambiar a menudo. Es por ello por lo que os vamos a contar que tenemos la posibilidad de echar mano de aplicaciones de terceros para estas tareas. Principalmente lo que vamos a lograr con ellas es poder realizar este cambio de un modo más rápido pero igual de efectivo. De este modo a continuación os vamos a ofrecer algunas interesantes alternativas en este sentido que seguro que os resultarán de gran utilidad.
Nightlight
El uso del tema oscuro en Windows 10 para muchos es especialmente útil en el caso de que usen el PC en entornos de poca luz. Un claro ejemplo de todo ello es si por ejemplo trabajamos por la noche. Será entonces cuando es más interesante activar este tema oscuro del sistema operativo. Sin embargo cuando llega el día tendremos que volver a hacer el cambio, lo que puede ser un poco aburrido.
De este modo gracias a Nightlight, tendremos la posibilidad de evitar el tener que buscar en la Configuración de Windows la opción correspondiente tal y como vimos anteriormente en este caso si utilizamos este programa cambiaremos entre temas de un modo rápido y eficiente. La principal razón de todo ello es que esta aplicación se sitúa en un icono en la bandeja del sistema.
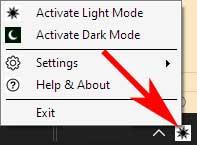
Así tendremos acceso a la misma en todo momento con un par de clics de ratón. Para todo ello no tenemos más que descargar este software desde el siguiente enlace. Una vez lo hayamos instalado en Windows y aparezca el icono basta con hacer clic con el botón izquierdo del ratón para cambiar el tema del sistema.
Luna
Por otro lado nos encontramos con Luna, otra interesante aplicación que nos permite cambiar del tema claro al oscuro y diversa de manera rápida y sencilla. Al mismo tiempo nos ofrecen una serie de parámetros muy interesantes que nos permitirán personalizar este proceso del que os hablamos. En realidad se trata de una aplicación de código abierto y totalmente gratuita que podemos descargar e instalar en nuestro sistema Windows.
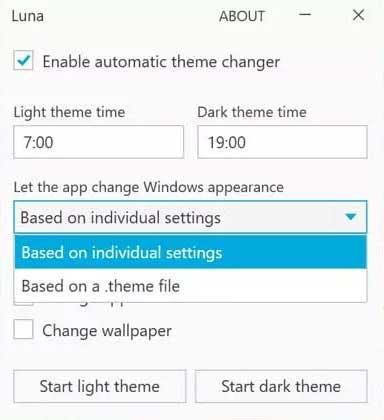
Una vez que lo que ponemos en funcionamiento la aplicación, aparece una ventana donde activamos Enable automatic theme changer. Con esto acedemos a la sección de configuración de la aplicación. Lo interesante de este propuesta es que nos permite tanto seleccionar como programar el horario para cada tema. Como os podréis imaginar esto nos permite desentendernos por completo del cambio de tema, ya que se hará solo. Decir que esta es una aplicación gratuita que podréis probar desde aquí.
De manera adicional también merece la pena destacar que el programa nos permite personalizar a lo que se aplicará el tema seleccionado. De este modo podremos elegir entre el sistema, las aplicaciones o el fondo de pantalla.
Easy Dark Mode
Tal y como hemos visto en el caso anterior, además de poder cambiar de tema en Windows de manera sencilla, algunos programas de terceros nos ofrecen funciones adicionales. Sin embargo en el caso de que busquemos sencillez y rapidez esta propuesta de la que os hablamos ahora, Easy Dark Mode, será perfecta. En concreto nos encontramos ante un sencillo y útil software que permite cambiar entre los temas claro y oscuro de Windows con un solo clic de ratón.
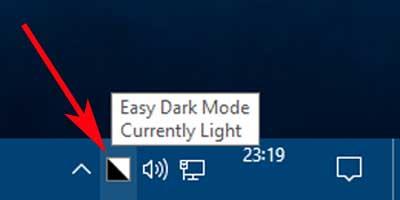
De hecho no necesita de instalación y cuando está en funcionamiento se añade en forma de icono que se sitúa en la barra de tareas el sistema operativo. De ese modo lo tendremos siempre a la vista para pinchar en el mismo y cambiar el tema del sistema. Para descargar este programa gratuito lo podremos hacer desde aquí.
Windows 10 Auto Dark Mode
Por otro lado nos encontramos con Windows 10 Auto Dark Mode, otra sencilla aplicación de terceros que nos servirá para esto que os comentamos. Esta es otra aplicación de código abierto y gratuita que nos permite tanto cambiar como programar el modo oscuro en Windows 10. Como os podréis imaginar esto nos permite alternar los dos temas a las horas que más nos interesen.
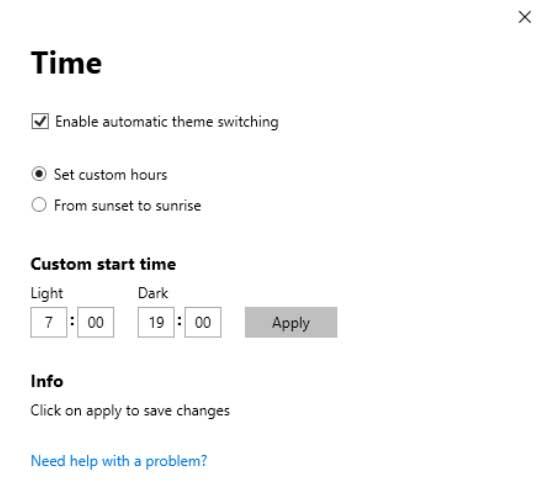
Asimismo permite cambiar el modo en función de la hora del día de nuestra ubicación. Por tanto a medida que vaya anocheciendo se activará el tema oscuro y viceversa. En el caso de que queráis probarlo de primera mano no tenemos más que descargarlo desde este enlace. También merece la pena comentar que este programa nos permite personalizar los apartados a los que afectará el cambio de tema. Es decir si queremos que se aplique a una determinada aplicación o a todo el sistema por completo.
La mejor alternativa para cambiar entre tema claro y oscuro
Tal y como habéis podido comprobar los programas de los que os hemos hablado nos facilitan en gran medida el cambio de tema entre claro y oscuro en Windows. En gran medida lo que estos programas nos ofrecen es agilizar el proceso y así podamos llevarlo a cabo de una manera más rápida. Sin embargo si tenemos que destacar uno de ellos sin duda es el programa llamado Luna. la principal razón de esto es que además de agilizar este proceso de cambio de interfaz, también nos ofrece otras interesantes opciones adicionales.
Además de poder especificar los elementos a los que queremos aplicar el cambio de tema, tenemos la posibilidad de programar él mismo de manera personalizada. Esto nos permite desentendernos por completo del proceso ya que el cambio de tema entre claro y oscuro se llevará a cabo de manera automática.
https://www.softzone.es/programas/sistema/programas-cambiar-tema-claro-oscuro/

Comentarios
Publicar un comentario