¿Windows 10 no arranca? Así puedes recuperar todos tus datos personales

Seguro que muchos tememos que pase, hablamos de que nuestro equipo se niegue a arrancar en Windows 10 y no podamos recuperar los datos que tenemos almacenados en el disco duro del mismo, lo que puede suponer un duro contratiempo y nos puede acarrear más de un problema.
Por tanto en estas líneas os vamos a hablar de algunas maneras por medio de las cuales tendréis la posibilidad de recuperar esos datos cuando Windows 10 no se inicie. Eso sí, siempre es recomendable hacer copias de seguridad periódicas de todos nuestros datos para así evitar futuros disgustos y problemas mayores y almacenarlas en unidades externas que dejamos guardadas a buen recaudo.
Para empezar os diremos que si planeamos recuperar o realizar una copia de seguridad de los datos en una unidad externa desde el disco duro que no arranca, primero conectemos esta antes de encender el PC. Pues bien, tras dos intentos fallidos consecutivos en el arranque de Windows 10, lo habitual es que aparezca el entorno de recuperación de Windows donde nos encontramos con la pantalla de reparación automática, donde hacemos clic en el botón “Opciones avanzadas”.
Una vez aquí nos decantamos por la opción llamada “Solucionar problemas”, mientras que en la nueva pantalla que aparece pinchamos de nuevo en “Opciones avanzadas” para continuar con el proceso.
En la nueva pantalla hacemos clic en “Símbolo del sistema”, donde ahora deberíamos ver la ventana del símbolo del sistema para que podamos escribir “Notepad.exe” para iniciar el programa del Bloc de notas, aunque también lo podemos hacer con WordPad, por ejemplo.
Una vez abierta la aplicación, en el menú Archivo seleccionamos Abrir y nos dirigimos a la carpeta o archivo que desea copiar en la unidad externa o en otra unidad del PC. Si hacemos clic en la carpeta de Documentos o Imágenes del panel izquierdo, es posible que no podamos acceder a ellas, por lo que tendremos que situarnos a través de su ruta original “C:/Usuarios/NombreDeUsuario/Desktop”, por ejemplo.
Una vez abierta la aplicación, en el menú Archivo seleccionamos Abrir y nos dirigimos a la carpeta o archivo que desea copiar en la unidad externa o en otra unidad del PC. Si hacemos clic en la carpeta de Documentos o Imágenes del panel izquierdo, es posible que no podamos acceder a ellas, por lo que tendremos que situarnos a través de su ruta original “C:/Usuarios/NombreDeUsuario/Desktop”, por ejemplo.
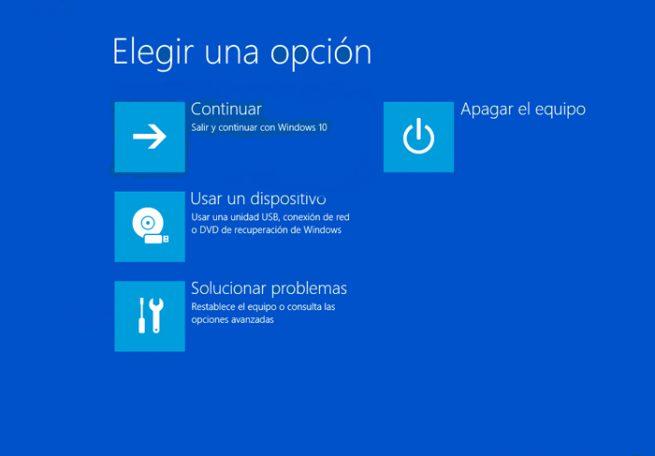
Al mismo tiempo es posible que no veamos los archivos que no sean de texto de forma predeterminada, por lo que cambiamos el correspondiente cuadro a “Todos los archivos”. A continuación copiamos el archivo o la carpeta y la pegamos en la ubicación deseada para guardar la copia de seguridad. Si queremos hacer esto en una unidad externa, hacemos clic con el botón secundario en la carpeta en cuestión y pinchamos en “Enviar a”.
También hay que tener en cuenta que no podremos seleccionar varios archivos, por lo que es mejor hacer esto con carpetas completas. Además es posible que tras copiarla a la nueva ubicación, esta no aparezca inmediatamente en el destino, ya que el Explorador de archivos no se actualizará automáticamente. Por último, cerramos el Bloc de notas y la ventana del símbolo del sistema, por lo que volveremos a la pantalla de “Elegir una opción”, donde apagamos el equipo.
La unidad de recuperación de Windows 10
Otra opción de la que disponemos si no podemos acceder al entorno de recuperación de Windows en el PC con Windows 10, es usar la unidad de recuperación para acceder al mismo y así recuperar los datos como hemos visto antes.
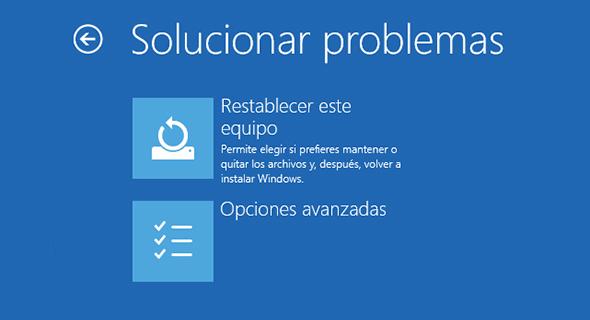
Por tanto, primero conectamos la unidad externa de recuperación de Windows 10 al equipo y a continuación encendemos realizando los cambios necesarios en la BIOS para que pueda arrancar desde ese dispositivo de inicio. Al arrancar desde la unidad de recuperación, primero veremos la pantalla para configurar el teclado para después en, “Elegir una opción”, pinchamos en “Solucionar problemas”, lo que nos da acceso a “Opciones avanzadas”.
Una vez aquí hacemos clic en la ventana del símbolo del sistema para abrirlo y ya podemos seguir los mismos pasos descritos con anterioridad para transferir los datos a otro directorio o unidad conectada.

Instalación de Windows 10
Además de la unidad de recuperación ya mencionada, también podemos usar el USB o DVD de inicio de Windows 10 para realizar copias de seguridad de nuestros datos si el equipo no arranca. Así, primero conectamos el USB o introducimos el DVD de inicio de Windows 10 al PC y arrancamos desde el mismo. En la primera pantalla seleccionamos el idioma, la hora, la moneda y el teclado para luego, en lugar de “Instalar”, nos decantamos por la opción “Reparar el equipo”.
Después de esto volvemos a pinchar sobre “Opciones avanzadas” y accedemos al símbolo del sistema para abrir este apartado y volver a echar mano de los pasos anteriormente descritos con el Bloc de Notas de Windows 10.
Si por alguna razón esto no funciona, siempre tendremos la posibilidad de utilizar herramientas de copia de seguridad de inicio de terceros como Redo Backup and Recovery, un software de arranque gratuito para realizar copias de seguridad y restaurar datos de ordenadores que no se pueden iniciar, como es el caso que nos ocupa.
https://www.softzone.es/2018/08/20/windows-10-no-arranca-datos-personales/
Comentarios
Publicar un comentario