Cómo eliminar una partición de tu disco en Windows 10

Es habitual hoy en día tener diferentes particiones en el disco duro o
SSD para separar el sistema operativo del espacio con nuestros datos o
incluso crear otras particiones para instalar máquinas virtuales, entre
otras cosas.
Sin embargo, salvo que tengamos un disco o SSD de gran capacidad, esto puede hacer que en un momento determinado nos encontremos con que el espacio disponible de alguna de las particiones se agote rápidamente. Por lo tanto, salvo que decidamos comprar un disco de mayor capacidad, lo mejor será eliminar una partición de tu disco para asignar ese espacio a otra partición en Windows 10.
Sin embargo, salvo que tengamos un disco o SSD de gran capacidad, esto puede hacer que en un momento determinado nos encontremos con que el espacio disponible de alguna de las particiones se agote rápidamente. Por lo tanto, salvo que decidamos comprar un disco de mayor capacidad, lo mejor será eliminar una partición de tu disco para asignar ese espacio a otra partición en Windows 10.
Para poder eliminar una partición de tu disco en
Windows 10, podemos echar mano de varias herramientas propias del
sistema. Si queremos hacerlo de una forma más gráfica podemos utilizar
el Administrador de discos del sistema, mientras que también podemos hacerlos desde la línea de comandos a través del símbolo del sistema o Windows PowerShell.
Pasos a seguir para eliminar una partición de tu disco en Windows 10
Si preferimos hacerlo desde el Administrador de discos, lo primero
que tenemos que hacer es abrir la herramienta desde el menú Win+X y a
continuación, seleccionar la partición que queremos eliminar.
Ahora hacemos clic sobre ella con el botón derecho del ratón y elegimos la opcións Eliminar volumen. Automáticamente el sistema nos eliminará la partición seleccionada y ya podremos disponer de ese espacio para asignarselo a otra.
Ahora hacemos clic sobre ella con el botón derecho del ratón y elegimos la opcións Eliminar volumen. Automáticamente el sistema nos eliminará la partición seleccionada y ya podremos disponer de ese espacio para asignarselo a otra.
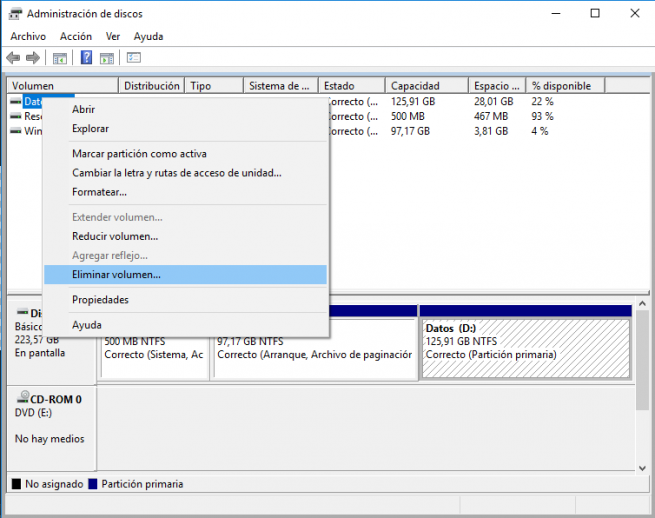
Por su parte, si queremos usar el símbolo del sistema para eliminar una partición, debemos abrir el CMD con permisos de administrador y a continuación lanzar la herramienta basada en línea de comandos diskpart. Una vez iniciada, ejecutamos el comando list volume,
que nos mostrará un listado con todas las particiones del disco.
Ahora tenemos que fijarnos en el ID de volumen que tiene la partición que queremos borrar y a continuación lanzamos el comando select volumen N (N es el ID de volumen) para seleccionarla. Por último, ya solo nos queda ejecutar el comando delete volume y automáticamente se procederá con el borrado de esa partición.
Ahora tenemos que fijarnos en el ID de volumen que tiene la partición que queremos borrar y a continuación lanzamos el comando select volumen N (N es el ID de volumen) para seleccionarla. Por último, ya solo nos queda ejecutar el comando delete volume y automáticamente se procederá con el borrado de esa partición.
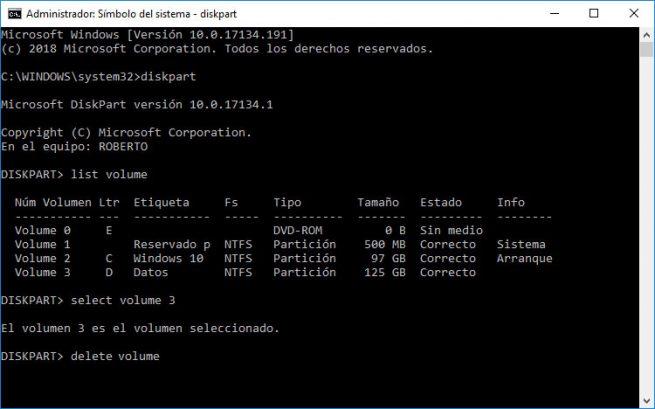
Y si preferimos usar Windows PowerShell para eliminar una partición
de tu disco en Windows 10, entonces debemos abrir la herramienta con
permisos administrativos y lanzar el comando Get-Volume para que nos muestre un listado de todos los volúmenes o particiones.
Una vez hecho esto, el siguiente comando a ejecutar es Remove-Partition -DriveLetter, donde DriveLetter debe ser sustituido por la letra de la unidad que queremos borrar.
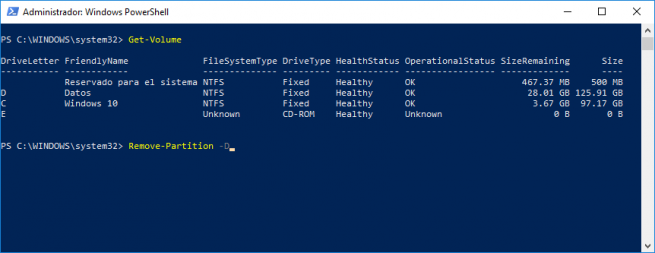
Por último, aceptamos la ventana de confirmación y automáticamente se
procederá a eliminar la unidad del disco seleccionada para que
dispongamos de su espacio de almacenamiento.
Fuente > thewindowsclub
Fuente > thewindowsclub
Comentarios
Publicar un comentario