Cómo añadir la opción de arrancar en modo seguro Windows 10 al encender o reiniciar el PC

El modo seguro es una manera de arrancar el sistema operativo de Microsoft que permite ejecutar Windows 10 con los controladores básicos y una configuración estándar. Esto evita que se carguen controladores y aplicaciones de terceros, lo que nos facilita detectar qué es lo que nos está provocando un cierto error en el sistema.
En anteriores versiones de Windows, arrancar el sistema en modo seguro o como se conocía, modo a prueba de fallos, era bastante sencillo. Sin embargo, con la llegada de Windows 10 y los actuales sistemas BIOS/UEFI la cosa se complica un poco. A continuación, vamos a mostrar cómo añadir la opción de arrancar en modo seguro Windows 10 al encender o reiniciar el ordenador.
De esta manera, tanto si enciendes el ordenador como si lo reinicias, tendrás la opción de arrancar en modo seguro Windows 10 de forma rápida y sin tener que navegar por ningún menú de difícil acceso ni nada por el estilo.
Al iniciar el equipo, nos encontraremos con una pantalla en la que se nos mostrará la opción de arrancar Windows 10 de forma normal o en modo seguro. Por lo tanto, bastará con el elegir la opción de arrancar en modo seguro Windows 10 y automáticamente comenzará el proceso de arranque es ente modo.
Pasos a seguir para añadir la opción de arrancar en modo seguro Windows 10 al encender o reiniciar el equipo
Para ello, lo primero que tenemos que hacer es abrir una ventana del símbolo del sistema con permisos de administrador y ejecutar el comando bcdedit /copy {current} /d “Safe Mode”. Si se ejecuta correctamente, veremos cómo se nos muestra en la línea de comandos el mensaje, La entrada se copió correctamente a {74a93982-9486-11e8-99df-00270e0f0e59}.
Esto no significa otra cosa que la ejecución de este comando ha añadido la opción Modo seguro o Safe Mode, como lo queramos llamar, en el menú del arranque de Windows 10.
Lo siguiente es verificar que esto ha sido así y pare ello tenemos que abrir la ventana de configuración del sistema. Abrimos una ventana Ejecutar de Windows 1o y lanzamos el comando msconfig.
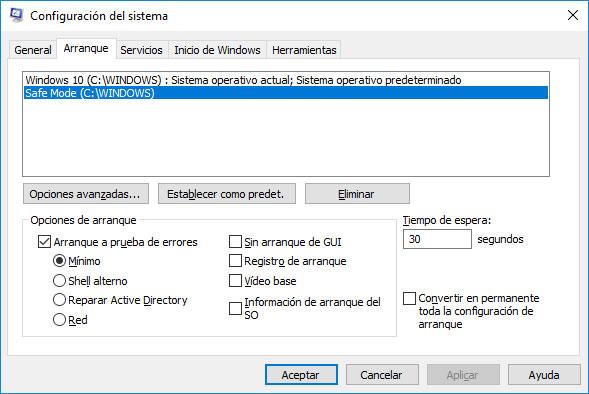
Ahí, pulsamos sobre la pestaña Arranque y nos deberá aparecer el modo Safe Mode o Modo seguro que acabamos de añadir desde el símbolo del sistema. Ahora, dentro de las opciones de arranque y con el modo que acabamos de crear seleccionado, marcamos la casilla Arranque a prueba de errores (Mínimo) y la casilla Convertir en permanente toda la configuración de arranque, y además establecemos el tiempo de Espera en 20 segundos aproximadamente. Es el tiempo que se estará mostrando la pantalla con la opción de arrancar en modo seguro Windows 10 cuando iniciemos el sistema antes de que continúe el arranque normal.
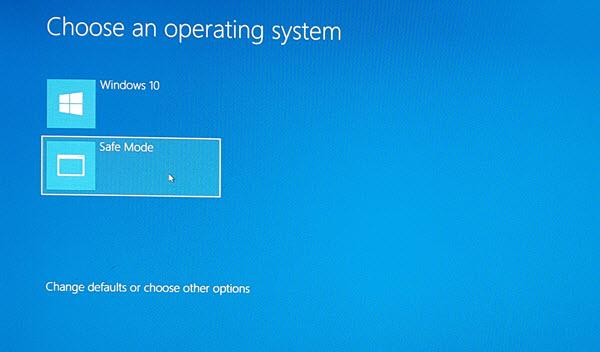
Por último, ya podemos reiniciar el equipo y comprobar cómo nos aparece la pantalla que nos permite arrancar en modo normal o modo seguro Windows 10 fácilmente.
Comentarios
Publicar un comentario