Cómo programar el encendido y apagado de tu ordenador en Windows 10

Seguro que en más de una ocasión has tenido que avisar a alguien, familiar o compañero de trabajo, para pedirle el favor que te encienda el ordenador para que cuando llegues lo tengas a tu disposición para hacer algo urgente o simplemente para no perder el tiempo en encenderlo o bien para pedirle que nos lo apague porque lo hemos dejado encendido realizando algún proceso o se nos ha olvidado apagarlo con las prisas. Para que esto no te vuelva a ocurrir, vamos a mostrar cómo programar el encendido y apagado de tu ordenador en Windows 10.
Pasos a seguir para programar el encendido y apagado de tu ordenador en Windows 10
Lo primero de todo, vamos a mostrar cómo podemos programar el apagado del ordenador para que de manera automática se apague sólo cada día a una hora determinada. Para ello, vamos a usar una herramienta propia del sistema, el programador de tareas.
Por lo tanto, lo primero que vamos a hacer es abrir el programador de tareas de Windows 10, algo que podemos hacer fácilmente escribiendo “programador de tareas” en la caja de búsqueda de la barra de tareas y pulsando Enter sobre el resultado.
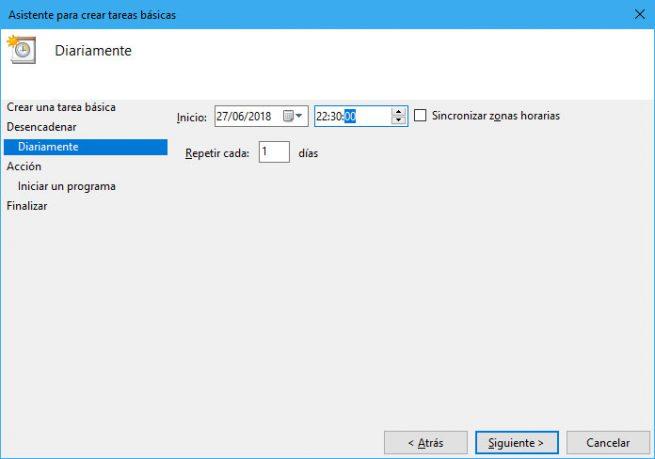
Una vez ahí, hacemos clic en la opción Crear tarea básica y comenzamos indicando el nombre de la tarea y la descripción, la frecuencia en la que queremos que se desencadene la tarea (diariamente), la fecha de inicio y la hora a la que queremos que se ejecute, acción a realizar, que en este caso será iniciar un programa, concretamente shutdown.exe y por último pulsamos en Finalizar para que se cree la tarea.
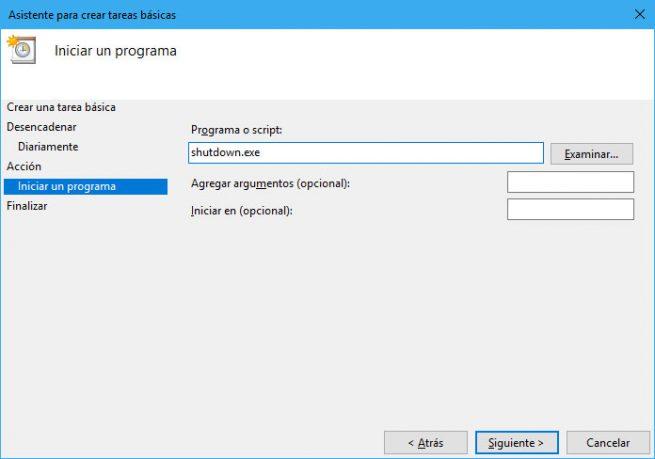
Ahora desde la ventana principal del administrador de tareas debemos comprobar que la tarea que acabamos de crear nos aparece en el listado de tareas del panel central. Hacemos doble clic sobre ella para entrar en las propiedades, marcamos la pestaña Condiciones y marcamos la casilla Iniciar la tarea solo si el equipo está inactivo durante los minutos que queramos establecer.
De esta forma, evitaremos que en un momento determinado, si a la hora que hemos programado el apagado del ordenador se está ejecutando algún proceso o estamos trabajando todavía, se nos apague de forma inesperada.
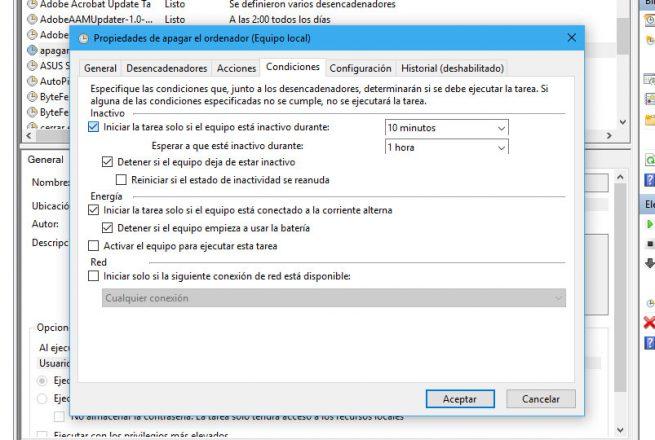
Para programar el encendido de nuestro ordenador, la cosa se complica un poco, ya que no podemos ejecutar una tarea si el equipo está apagado. Sin embargo, vamos a mostrar cómo podemos programar el encendido del ordenador de forma automática.
Para ello, lo que tenemos que hacer es reiniciar el equipo y en el momento que se vaya a iniciar de nuevo tendremos que entrar en la BIOS. Según el fabricante, para poder entrar tendremos que pulsar repetidamente la tecla F2, F8, F10, Supr o la que corresponda.
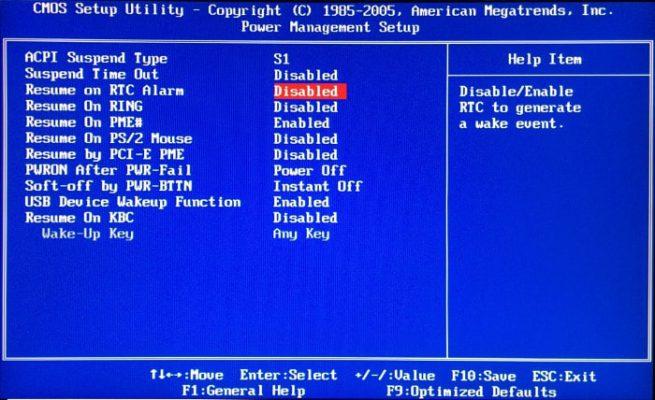
Una vez dentro de la BIOS, tenemos que buscar la función Reanudar por alarma, Encender por alarma RTC o algo similar dentro de las opciones de configuración de administración de energía, ya que nuevamente el nombre de la función dependerá del fabricante de la placa base de nuestro equipo.
Una vez la encontremos, ahí es donde podemos indicar la hora en la que queremos que se encienda el ordenador cada día. Por último salimos guardando los cambios y listo.
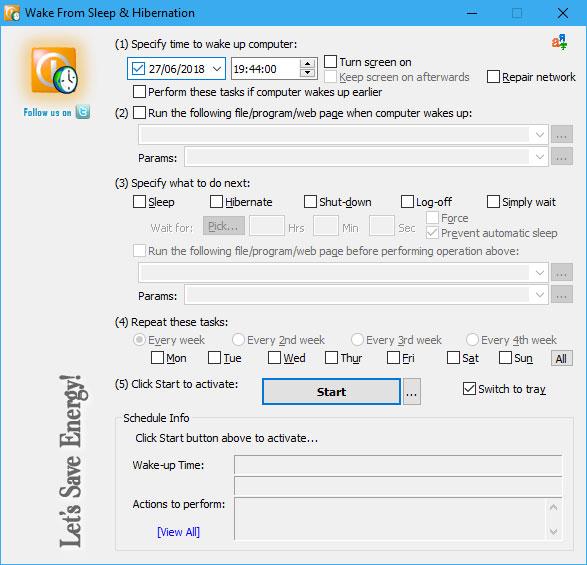
Si prefieres no tener que andar entrando y hacer cambios en la BIOS, también podemos echar mano de una herramienta de terceros como WakeupOnStandBy . Una vez instalada, dentro de la opción Specify time to wake up computer podremos indicar la hora a la que queremos que se encienda el ordenador, mientras que si queremos que esto ocurra todos los días, tendremos que indicarlo en Repeat these tasks.
Comentarios
Publicar un comentario