Cómo reemplazar texto por imágenes en Word 2016

El tratamiento con diversos ficheros de texto, es una tarea que la mayoría de nosotros, ya sea para un uso personal o más profesional, llevamos realizando desde hace muchos años con algún programa específico para todo ello.
No cabe duda de que una de las herramientas más conocidas en este sentido es la que forma parte de la popular suite ofimática Office de Microsoft, Word, programa que además de las tareas básicas de tratamiento de texto, dispone de una enorme cantidad de opciones adicionales para poder trabajar con ella de la manera más productiva.
No cabe duda de que una de las herramientas más conocidas en este sentido es la que forma parte de la popular suite ofimática Office de Microsoft, Word, programa que además de las tareas básicas de tratamiento de texto, dispone de una enorme cantidad de opciones adicionales para poder trabajar con ella de la manera más productiva.
Pues bien, en este caso os vamos a hablar de un caso en concreto en el que quizá podáis necesitar reemplazar una cierta parte del texto introducido en un documento propio, por un gráfico o una imagen, algo que cada vez es más habitual hoy en día.
Para empezar diremos que el mencionado programa Microsoft Word no tiene un cuadro de búsqueda para buscar y reemplazar este tipo de elementos como tal, pero os vamos a mostrar otro modo de llevarlo a cabo.
En un principio, para ello vamos a hacer uso del portapapeles de los sistemas Windows de la misma firma, lo cual nos será de gran ayuda en esta tarea que os comentamos.
Esto nos va a servir para reemplazar un texto específico por una imagen que deseemos, aunque este truco de inserción de imágenes también se puede utilizar para incluir iconos repetitivos en un documento de gran tamaño, por ejemplo.
También cabe la posibilidad de que deseemos completar el contenido del documento en primer lugar, para después insertar la misma imagen en varios lugares específicos del mismo. Para todo ello en primer lugar abrimos el documento de Word con el que vamos a tratar y en “Inicio”, pulsamos en el botón “Reemplazar”.
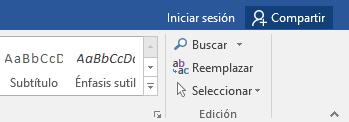
De este modo, en el apartado “Buscar” de la nueva ventana que aparece, introducimos el término donde deseamos insertar el gráfico o cualquier otro elemento.
Sustituye imágenes por texto en Word 2016
A continuación, nos situamos por ejemplo en el Explorador del Windows, en concreto sobre la imagen, gráfico o icono que deseamos insertar, y lo copiamos en el portapapeles del sistema, por ejemplo con la combinación de teclas “Ctrl + C. Después volvemos de nuevo al cuadro de reemplazo de Word, y en la casilla llamada “Reemplazar con”, escribimos los símbolos “^c”.
Hay que tener en cuenta que estos dos caracteres que hemos introducido se corresponden al mencionado portapapeles, por lo que lo copiado anteriormente en este, será el elemento de sustitución para la primera cadena de caracteres que especificamos.
Lo bueno de esto es que al mismo tiempo y como hemos comentado, podemos usar imágenes, aunque os recomendamos que antes de todo ello, os aseguréis de que esta puede entrar en el espacio que deseamos del documento, de lo contrario lo tendremos que hacer manualmente una vez insertada.
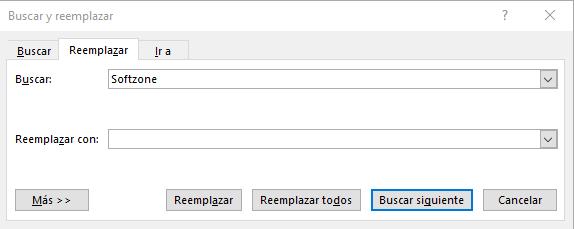
Comentarios
Publicar un comentario