Cómo hacer que Windows 10 distinga entre mayúsculas y minúsculas en los nombres de archivos y carpetas

Si alguna vez hemos utilizando un terminal de Linux seguramente nos hayamos dado cuenta de que este sistema distingue perfectamente entre mayúsculas y minúsculas, sobre todo a la hora de ir a un directorio en concreto de nuestro disco duro.
Para Linux, por ejemplo, no es lo mismo “desktop” que “Desktop” para hacer referencia al directorio de nuestro escritorio, mientras que Windows, incluso Windows 10, acepta sin problemas ambos términos como el mismo directorio.
Sin embargo, si queremos que Windows sea capaz de diferenciar entre mayúsculas y minúsculas igual que UNIX/LINUX podemos hacerlo sin problema.
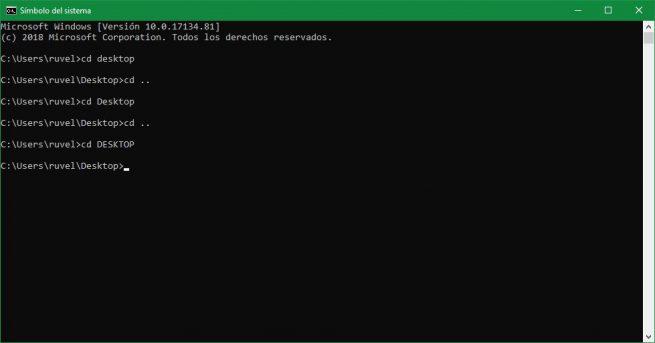
Mientras que los sistemas de archivos FAT32 y anteriores no eran capaces de diferenciar entre mayúsculas y minúsculas, NTFS ya sí contaba con esta característica, permitiendo a los usuarios que quisieran poder aplicar esta distinción. Sin embargo, aunque NTFS es compatible con este formato, Windows no contaba con esta característica, hasta ahora.
Con la llegada de Windows 10 April 2018 Update, Microsoft ha habilitado una función en el sistema operativo que nos permite activar la distinción entre mayúsculas y minúsculas en los nombres de los archivos y directorios de manera que podamos navegar por los directorios del sistema igual que podemos hacerlo, por ejemplo, en Ubuntu.
Esta función se ha añadido especialmente pensando en el Subsistema Linux para Windows, aunque la puede utilizar cualquier usuario sin problema.
Para evitar problemas, Microsoft ha hecho que esta función solo se pueda aplicar a directorios concretos en lugar de a todo el disco duro. Y para ello debemos utilizar la herramienta “fsutil.exe” como os vamos a explicar a continuación.
Cómo hacer que un directorio de Windows diferencie entre mayúsculas y minúsculas
Para realizar este cambio, lo que debemos hacer es, además de asegurarnos de estar utilizando Windows 10 April 2018 Update, abrir una ventana de PowerShell con permisos de Administrador en nuestro Windows 10.
Una vez tengamos ya la ventana de PowerShell abierta, ejecutaremos el siguiente comando, cambiando la carpeta que queremos hacer sensible a las mayúsculas por la nuestra:
- fsutil.exe file setCaseSensitiveInfo C:\Carpeta enable
Automáticamente esta carpeta pasará a ser sensible a las mayúsculas y minúsculas, así como también lo serán los archivos contenidos en ella. Eso sí, este cambio no afecta a las subcarpetas contenidas en esta carpeta principal, y si queremos que se aplique a ellas tendremos que hacerlo manualmente ejecutando el anterior comando a todas las demás carpetas.
Cómo desactivar la diferencia entre mayúsculas y minúsculas en un directorio
Si queremos desactivar esta característica en un directorio para que deje de funcionar como tal, lo único que hay que hacer es ejecutar el siguiente comando en una ventana de PowerShell con permisos de Administrador para deshabilitarlo:
- fsutil.exe file setCaseSensitiveInfo C:\Carpeta disable
Tras ejecutarlo, todo volverá a funcionar con normalidad.
Cómo comprobar si una carpeta es sensible a mayúsculas o no
Si queremos comprobar si alguna carpeta en concreto de nuestro ordenador en sensible a las mayúsculas, lo único que debemos hacer, desde una ventana de PowerShell, es ejecutar el siguiente comando:
- fsutil.exe file queryCaseSensitiveInfo C:\Carpeta
Este comando nos devolverá si la carpeta tiene, o no, el reconocimiento de mayúsculas activado.
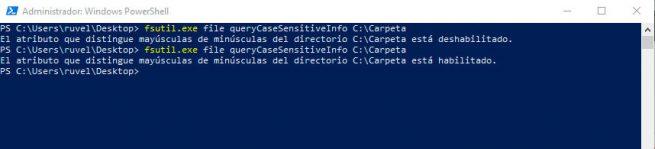
¿Prefieres que los directorios de Windows tengan reconocimiento de mayúsculas o mejor que no diferencie?

Comentarios
Publicar un comentario