Este truco de Photoshop te permite seleccionar una persona con un clic
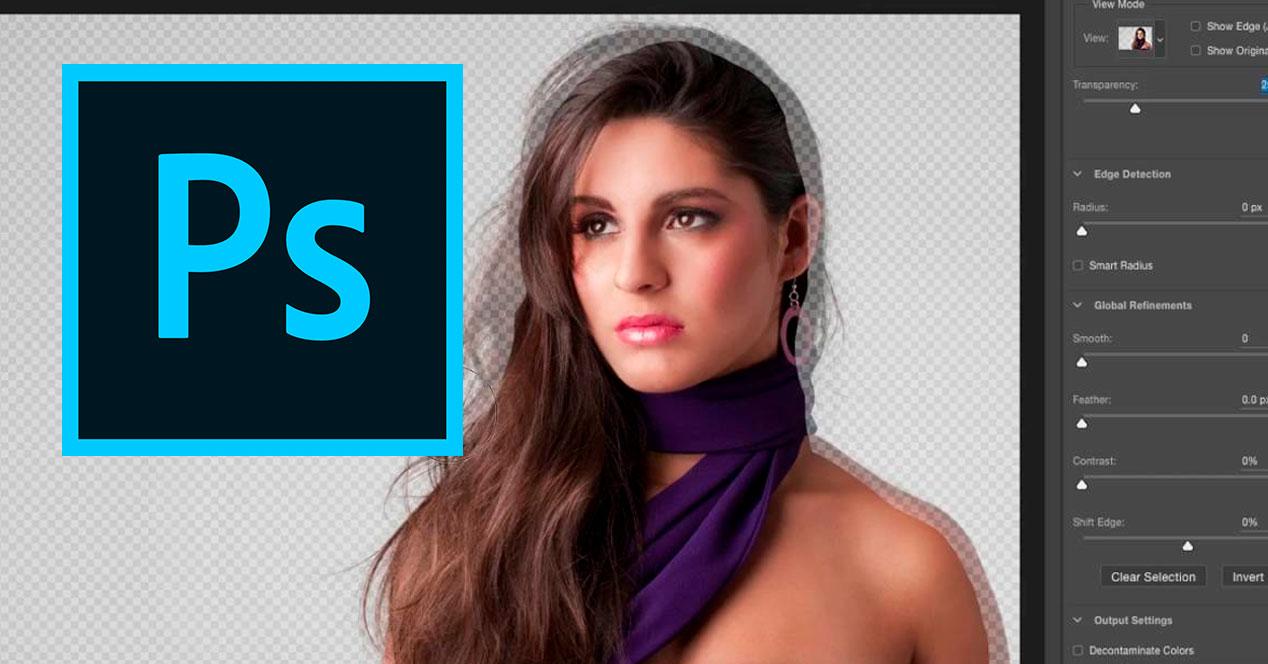
Uno de los usos más comunes a la hora de editar fotos con Photoshop
es seleccionar y recortar todo tipo de objetos. Los objetos sencillos
se pueden seleccionar con solo un clic gracias a la varita mágica y a la
herramienta de selección rápida. Sin embargo, cuando se trata de
objetos ya más complicados, y sobre todo de personas, la cosa cambia.
Por suerte, las últimas versiones de Photoshop cuentan con una función
que se aprovecha de la IA para permitirnos seleccionar personas
automáticamente con un clic. Así funciona la herramienta «seleccionar sujeto«.
Si queremos seleccionar a una persona con Photoshop podemos optar por
la varita mágica. Aunque puede funcionar, no es para nada lo más
práctico para hacerlo. Otra herramienta más precisa es el pincel de
selección rápida. Podemos hacer clic y desplazarlo por la persona para
que la vaya seleccionando acorde a los bordes. Sin embargo, es sencillo
dejarnos cosas sin seleccionar, o salirnos de los límites. Y el tiempo
que hayamos dedicado a la selección no servirá de nada.
Photoshop, gracias a la IA de Sensei, es capaz de
analizar las imágenes y ayudarnos con determinadas tareas. Así funciona
la herramienta «seleccionar sujeto» de Adobe Photoshop.
Seleccionar una persona con un clic en Photoshop
Lo primero que tenemos que hacer es abrir Photoshop en nuestro
ordenador y cargar la foto que queramos editar. Por ejemplo, nosotros
hemos elegido una foto de Keanu Reeves, porque queremos llevarle a la playa, que entre Matrix y el Cyberpunk 2077 debe estar cansado.
Una vez abierta la foto, lo que haremos será seleccionar la herramienta de selección rápida. Si usamos los atajos de teclado de Photoshop esta podremos elegirla con la letra W, o desde la barra de herramientas.
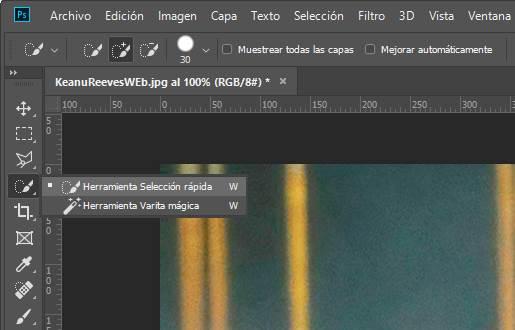
Una vez seleccionada esta herramienta, en la parte superior veremos un botón que se llama «seleccionar sujeto».
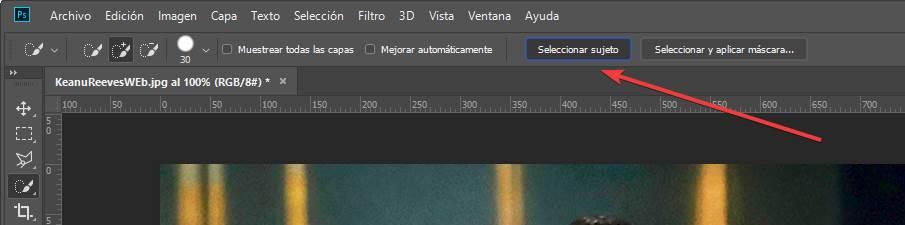
Hacemos clic sobre este botón y, a continuación, sobre la foto. La IA
analizará la foto y en unos pocos segundos podremos ver cómo el
programa ha seleccionado a la persona de la foto.
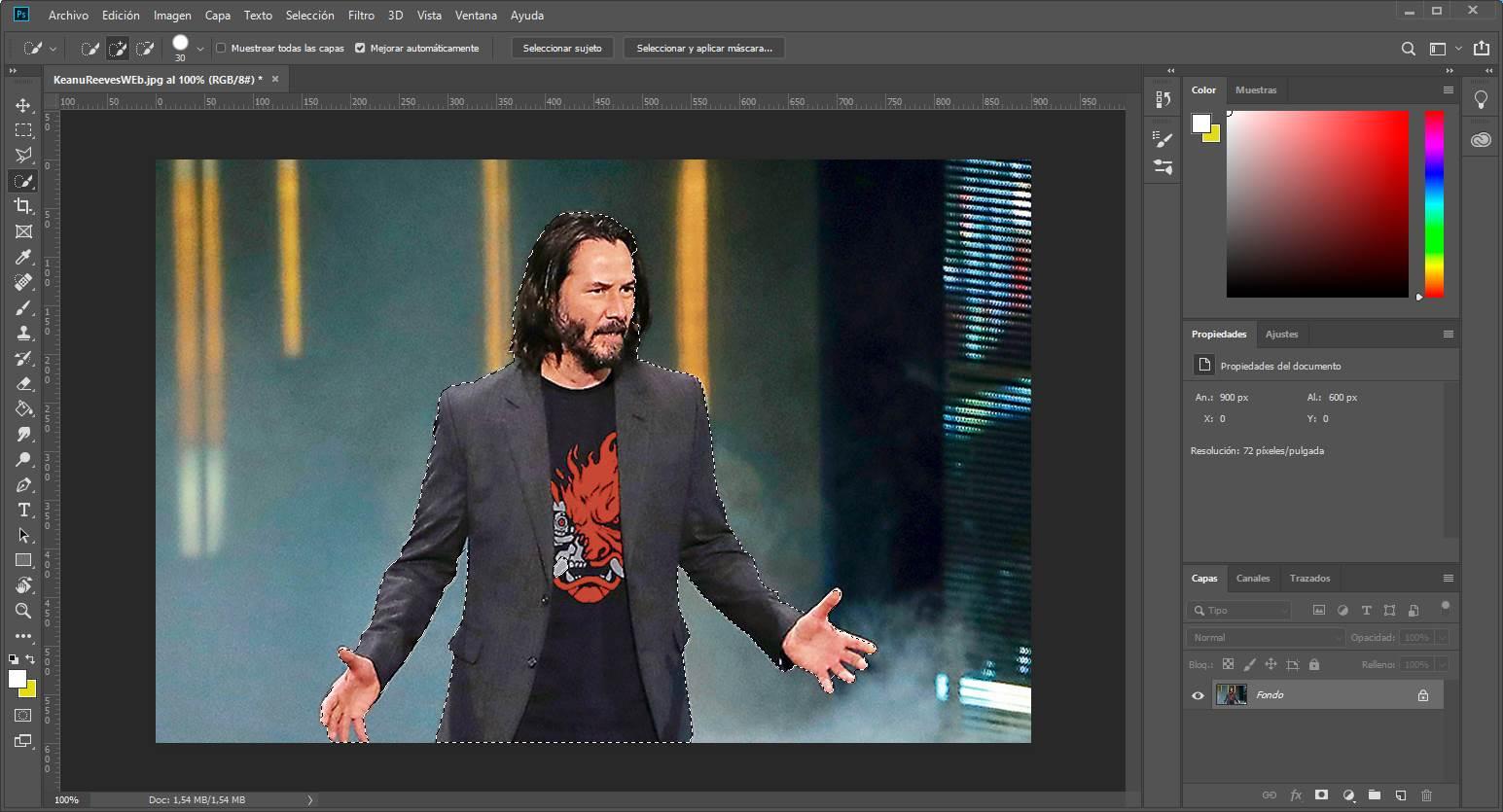
Dependiendo de la complejidad de la foto puede que los resultados
sean más o menos precisos. La IA está mejorando constantemente y en cada
versión de Photoshop irá siendo más precisa. En nuestro ejemplo, hecho
con Photoshop 2019, podemos ver que una parte del pelo de la parte
derecha y los dedos no han sido seleccionados muy bien. Pero el resto de
la silueta sí que ha quedado muy bien seleccionada.
Una vez seleccionada la silueta de la persona, podemos hacer más pequeño el pincel
y seguir usando la herramienta de selección para añadir las partes de
la persona que no hayan quedado bien seleccionadas, o quitar las que
sobren. En unos segundos podremos tener a la persona seleccionada
completamente.
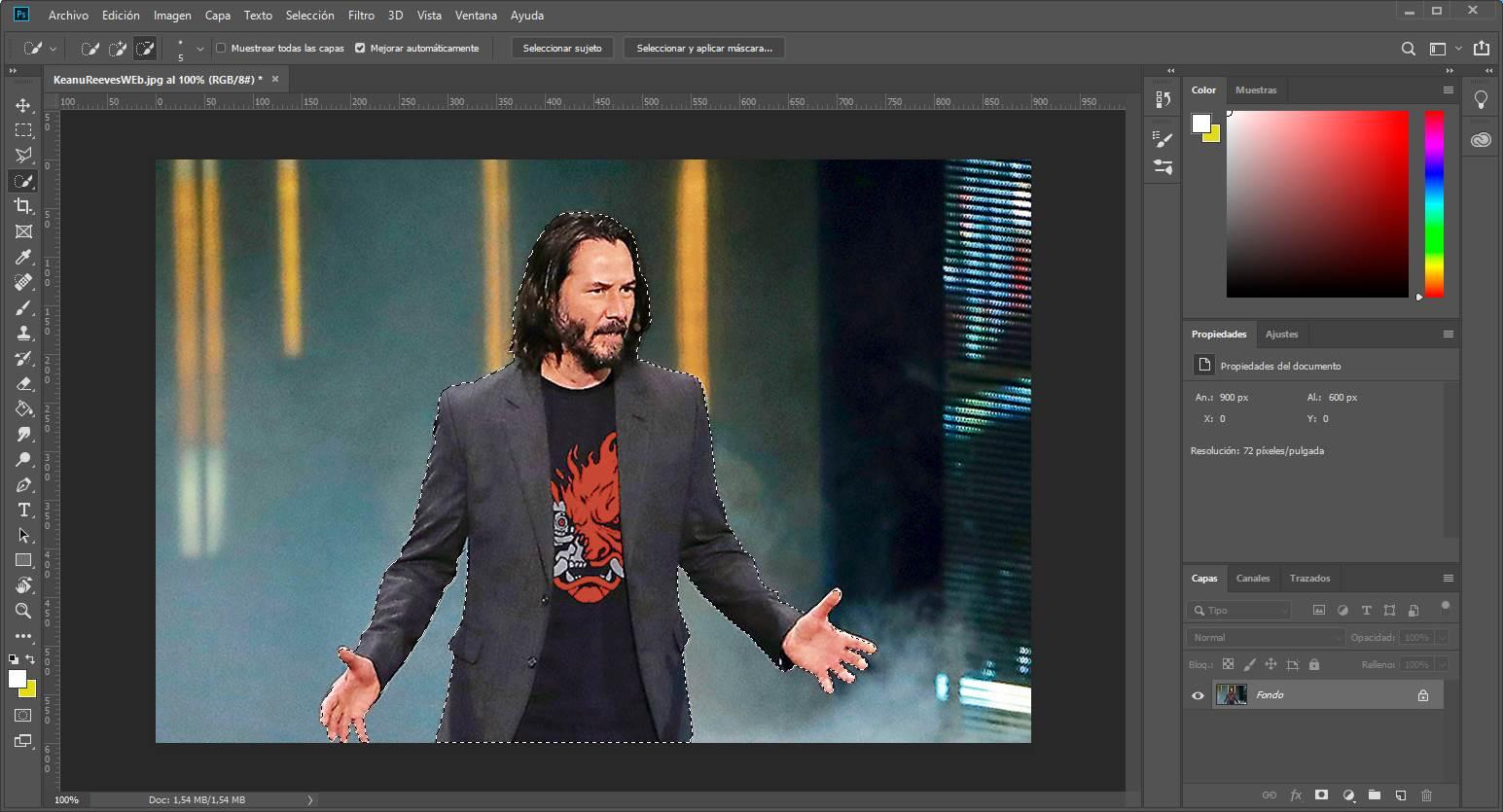
Truco: usa la máscara para acabar de seleccionar los últimos pixeles
Las máscaras de Photoshop pueden parecer muy avanzadas para algunos
usuarios, pero son realmente útiles para este tipo de tareas. Por
ejemplo, podemos crear una máscara temporal que nos ayudará a
seleccionar los últimos pixeles de nuestra foto.
Para ello, en la parte derecha (donde las capas), seleccionaremos la
pestaña de «canales» y desde allí vamos hacemos clic sobre el botón que
mostramos a continuación para crear una máscara temporal.
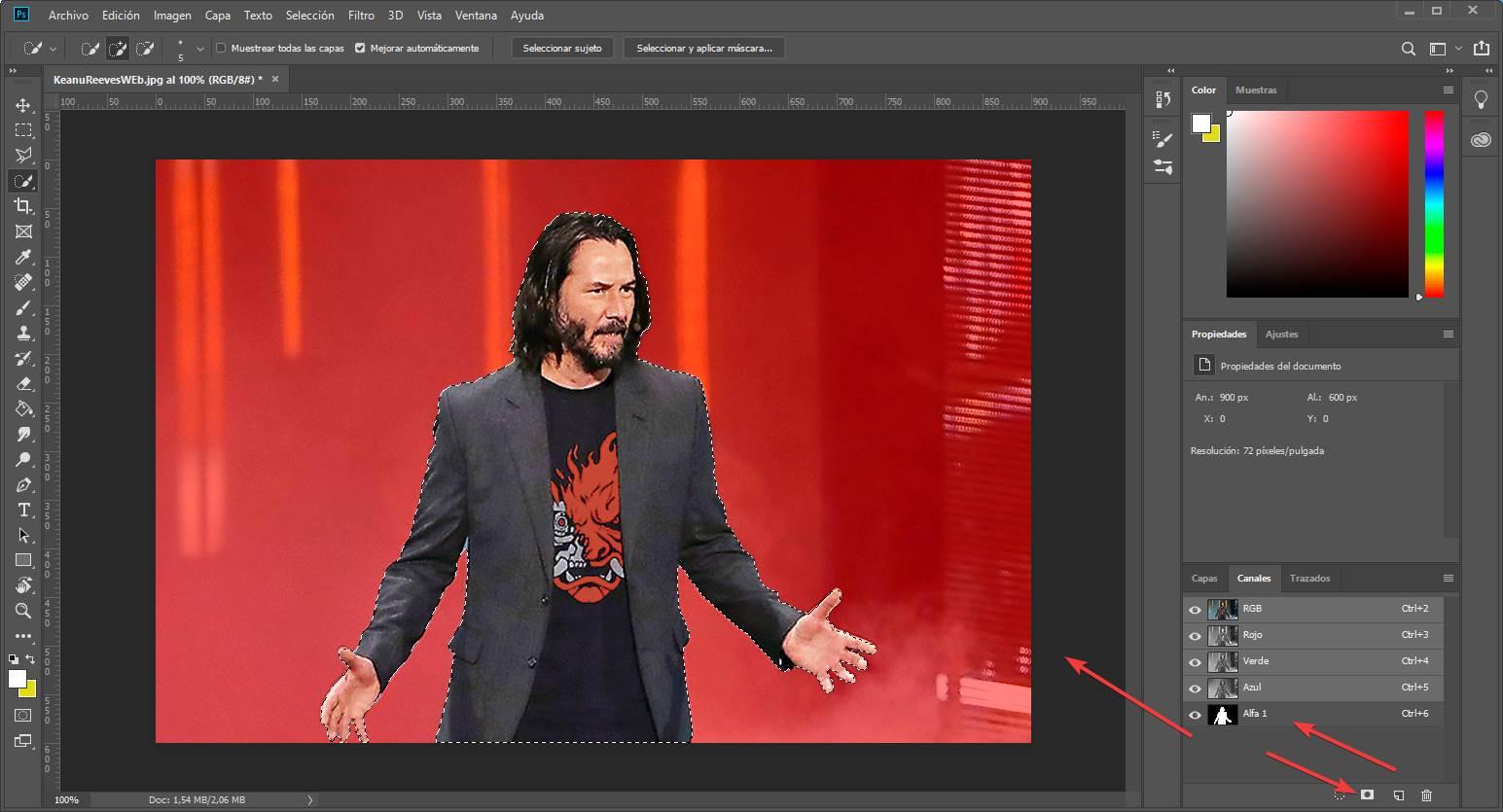
Podemos ver cómo todo lo que no está seleccionado aparece ahora de
color rojo. Podemos ayudarnos de la herramienta de selección para acabar
de seleccionar lo que falte. O si vemos que sobra cualquier cosa (o
queremos cortar un dedo a alguien), podemos quitar los elementos de la
selección.
Ya podemos cortar la selección y llevarla a otra foto
Ya tenemos nuestra foto lista. Ahora podemos crear una máscara real
para recortar la foto y separarla del fondo haciendo clic sobre el
siguiente botón, en la parte inferior del apartado de capas.
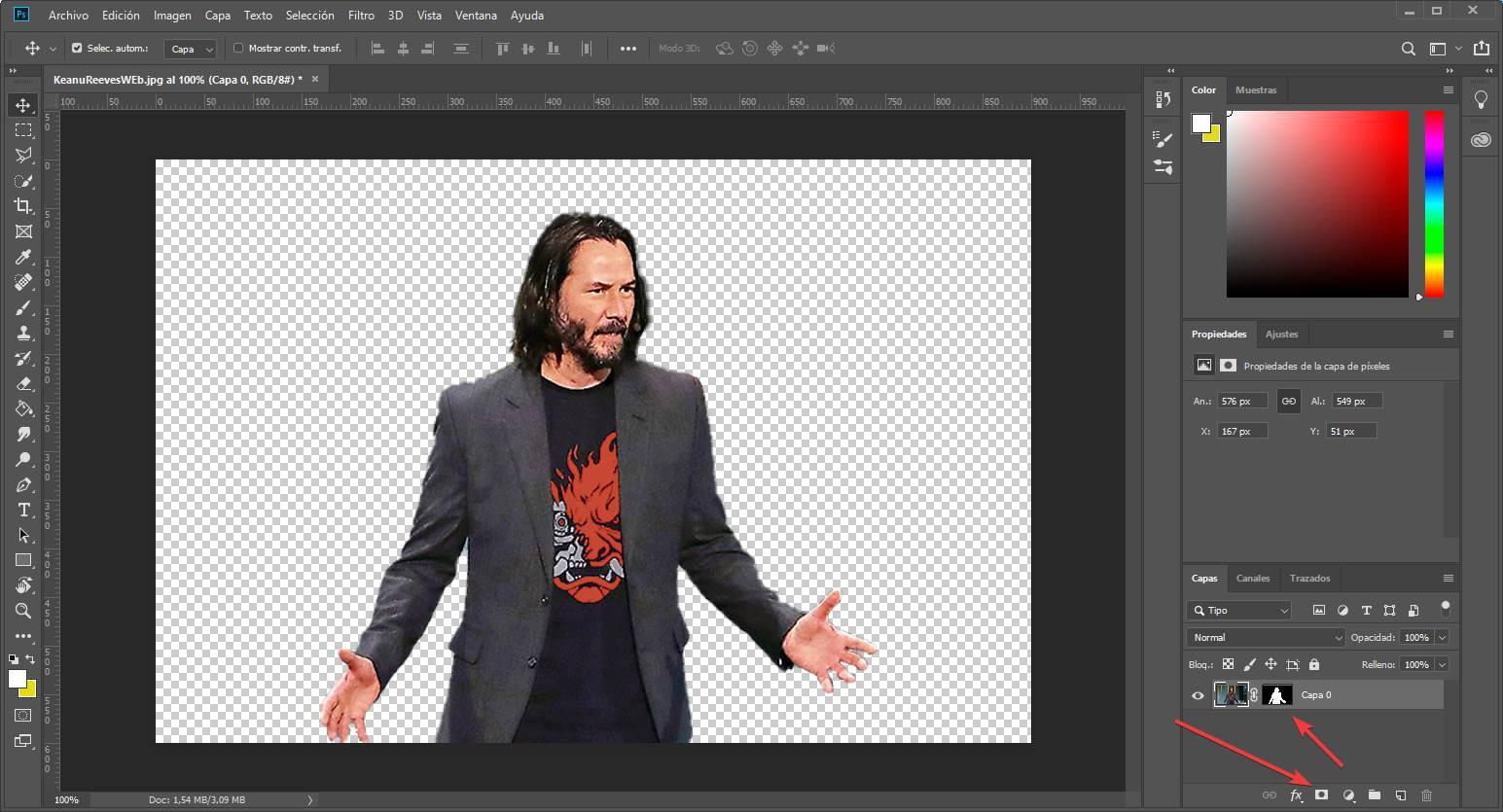
Como vemos, Photoshop ha recortado automáticamente a la persona y le
ha aplicado una capa alpha. Ya tenemos a la persona lista para lo que
queramos. Por ejemplo, como hemos dicho, nosotros vamos a llevarle a la
playa.
Cogemos una foto de una playa, la añadimos a Photoshop, la colocamos por debajo de la capa de la persona seleccionada y listo.
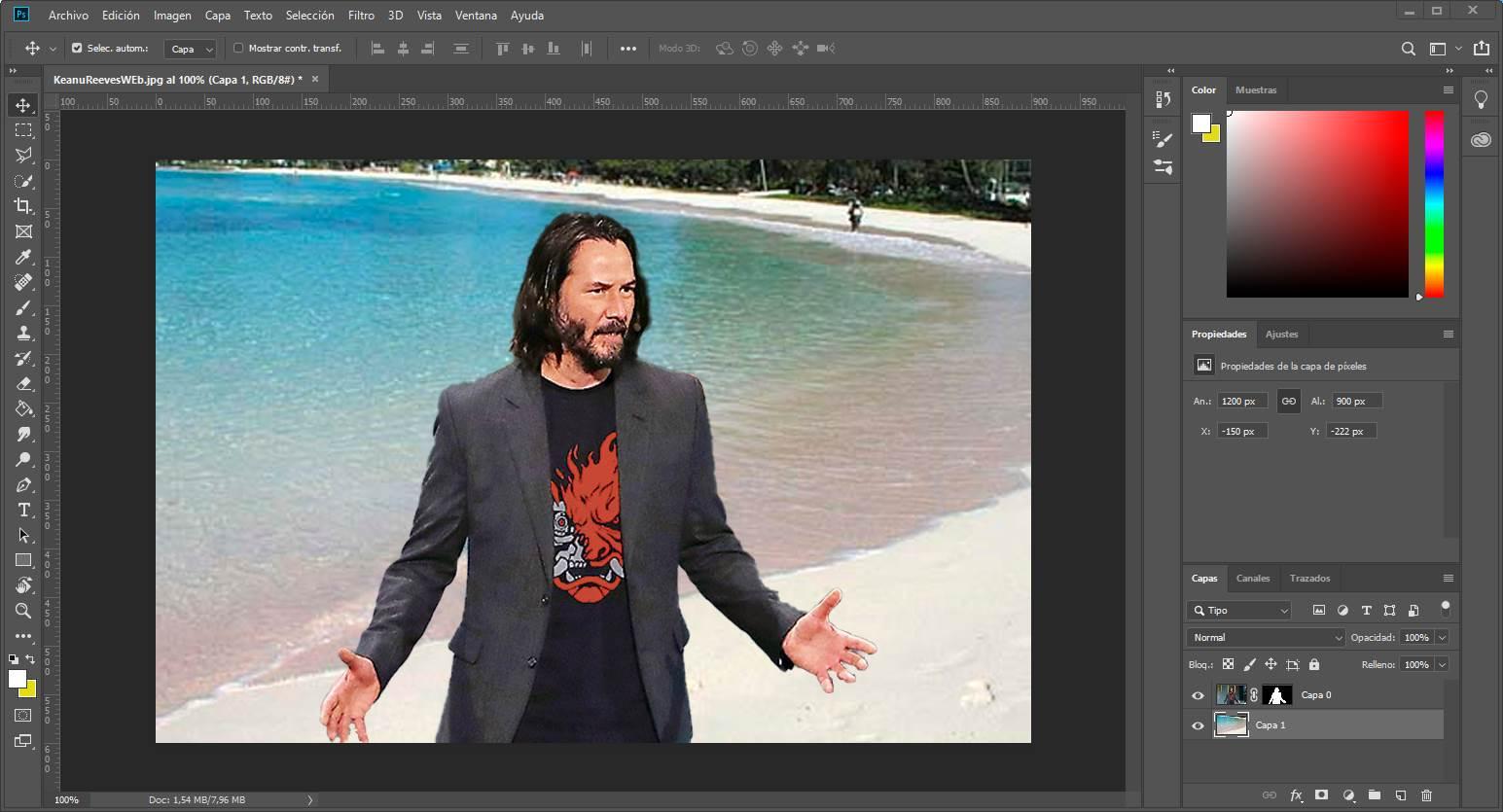
Ya solo nos queda hacer los retoques que queramos para dar un acabado
profesional a nuestra foto. Podemos difuminar el fondo para que parezca
un efecto de lente de la fotografía, o difuminar un poco los bordes del
recorte de la persona en caso de que haya quedado un poco brusca la
selección y la máscara.
Ya tenemos nuestra foto lista.
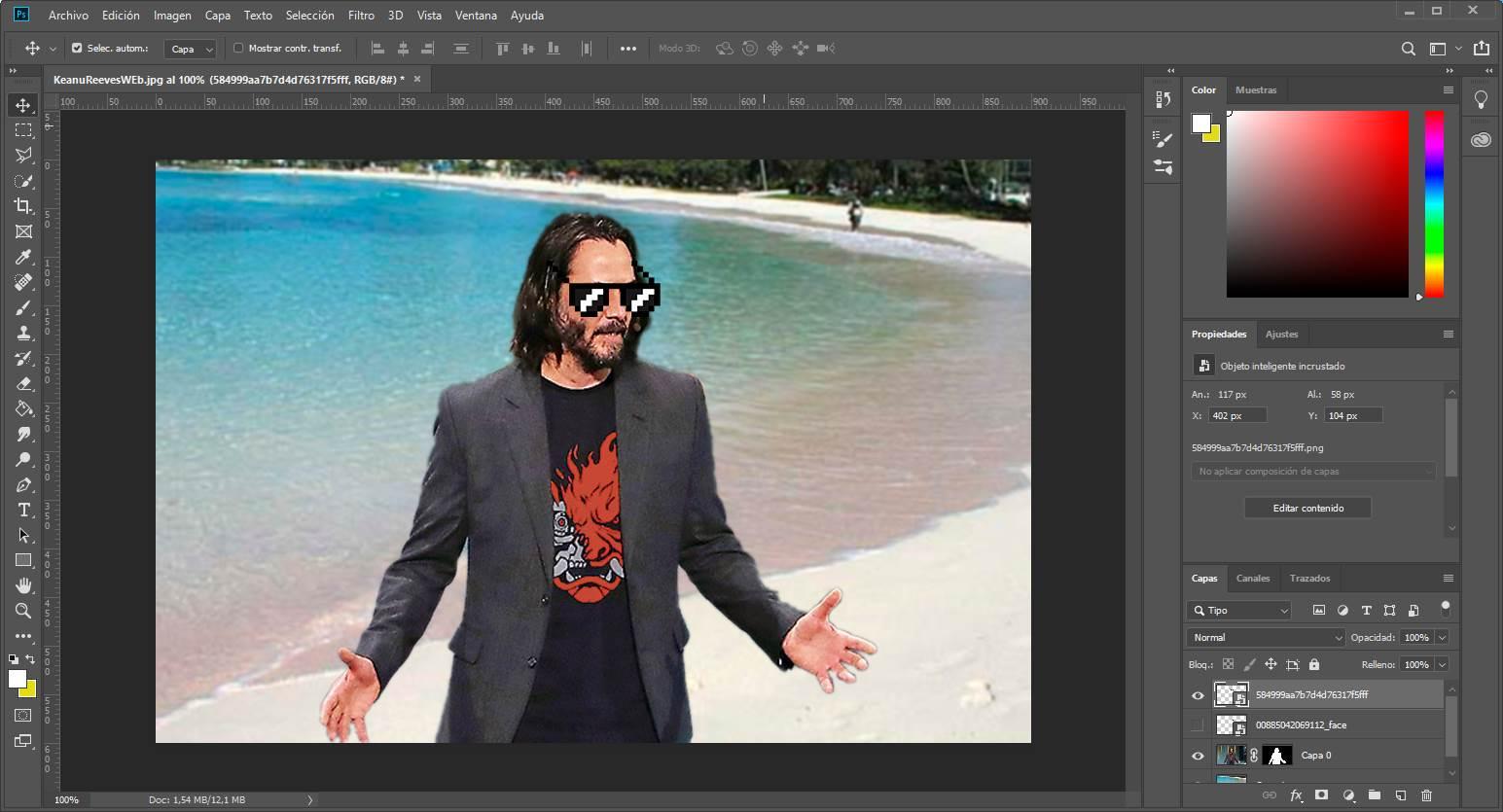
https://www.softzone.es/programas-top/photoshop/truco-photoshop-seleccionar-persona-clic/
Comentarios
Publicar un comentario