¿Tienes varias gráficas en tu ordenador? Así puedes elegir con cuál abrir cualquier aplicación o juego en Windows 10

Hasta ahora, Windows 10, igual que cualquier otro sistema operativo, utiliza la gráfica más potente al abrir cualquier aplicación o juego de manera que se pueda obtener así el mejor rendimiento.
Sin embargo, si tenemos dos gráficas (algo muy común, sobre todo, el ordenadores portátiles), gracias a la última versión de Windows 10, la polémica April 2018 Update, vamos a poder aprovecharnos de estas dos gráficas al mismo tiempo de manera que podamos ahorrar batería dedicando la GPU de menor rendimiento cuando ejecutamos aplicaciones que no requieran de unos altos gráficos.
No consume lo mismo una tarjeta gráfica dedicada, como puede ser una NVIDIA GTX 1070 de un portátil gaming de gama alta a lo que consume la GPU integrada dentro del procesador, normalmente una Intel muy sencilla.
Esta gráfica nos sirve perfectamente, por ejemplo, para hacer uso normal del ordenador, pudiendo economizar al máximo la batería sin tener problemas de rendimiento, mientras que podemos reservar la gráfica más potente para cuando vayamos a ver vídeos en calidad alta (4K, por ejemplo) o cuando vayamos a jugar.
En el siguiente completo manual, los compañeros de HardZone nos explican, paso a paso, cómo podemos elegir la gráfica que queremos utilizar para cada aplicación o juego individualmente en Windows 10 April 2018 Update.
Además, el administrador de tareas de las últimas versiones de Windows 10 también nos permite saber fácilmente las aplicaciones que están utilizando la GPU durante su funcionamiento, así como la gráfica, si tenemos varias, a la que está accediendo, siendo GPU 0 la principal y GPU 1 la secundaria.
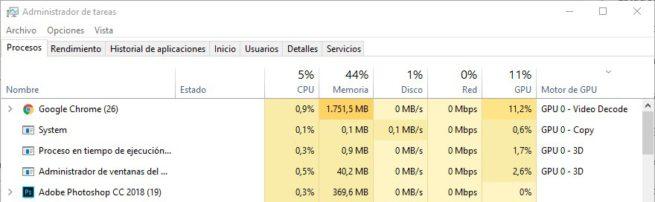
Cómo hacer que nuestras tarjetas gráficas rindan al máximo tras actualizar a Windows 10 April 2018 Update
Además de todos los problemas que han llegado con Windows 10 April 2018 Update, Microsoft ha centrado sus esfuerzos en mejorar el rendimiento de los juegos al ejecutarse en el nuevo sistema operativo, optimizando el equipo para dar mayor prioridad a los procesos del juego que a otras aplicaciones.
De todas formas, además de actualizar, es muy importante asegurarnos de tener instalada la última versión de los drivers de nuestra tarjeta gráfica, ya sea NVIDIA o AMD.
Cada actualización, además de optimizar el funcionamiento de determinados juegos, suele corregir pequeños problemas de manera que el rendimiento general del equipo mejore notablemente.
Normalmente estos drivers suelen traer un panel de control que nos avisarán de las nuevas versiones de los controladores, aunque si queremos también podemos buscar y descargar las nuevas versiones desde sus correspondientes páginas web.
Cómo actualizar los drivers de la gráfica AMD Radeon en Windows
Cómo actualizar correctamente los drivers de la gráfica Nvidia en Windows
https://www.softzone.es/2018/05/28/elegir-grafica-aplicacion-windows-10/
Comentarios
Publicar un comentario