Programas de inicio en Windows: qué son y cómo añadir o quitar programas del arranque del sistema
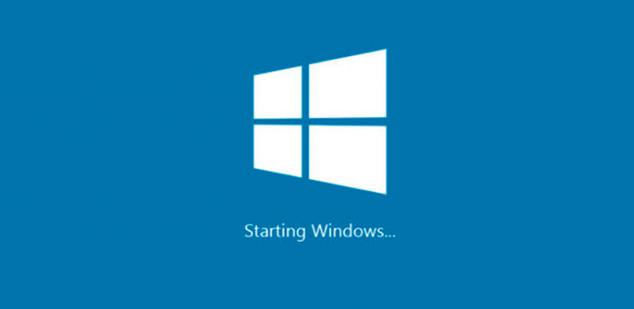
Seguro que en alguna ocasión has oído hablar de los programas que arrancan con el inicio de Windows. Una característica del sistema operativo de Microsoft que puede resultar bastante útil, ya que nos permite lanzar ciertos programas sin tenerlos que iniciar de forma manual cada vez que arrancamos el equipo. Sin embargo, también pueden convertirse en los responsables de que nuestro ordenador arranque más lentamente.
Qué son los programas de inicio en Windows
Por lo tanto, lo programas de inicio en Windows no son otra cosa que aquellos que se ejecutan en el momento que arranca el sistema operativo. Una característica que ofrecen algunas aplicaciones y que puede configurarse desde los ajustes de la misma, aunque también lo podemos hacer que un programa se inicie con el arranque de Windows de forma manual.
Cuando un programa de inicio de Windows se arranca en el momento de encender el equipo, éste se queda en ejecución para que lo podamos usar cuando queramos. Algo útil en ciertos programas, pero que puede ser un problema para el rendimiento del sistema si son programas que no usamos o no necesariamente necesitamos que se ejecuten en el inicio de Windows.
Cómo añadir o quitar programas de Inicio en Windows 10
Para ver qué programas se inician a la vez que Windows, podemos abrir el Administrador de tareas e ir a la pestaña de Inicio. Ahí encontraremos un listado de las aplicaciones que se pueden iniciar con el inicio de Windows.
Si nos fijamos en la columna Estado, podremos comprobar si el programa está habilitado o no para que se inicie a la vez que Windows, mientras que la columna Impacto de inicio, nos indica el nivel de impacto en el arranque del sistema.
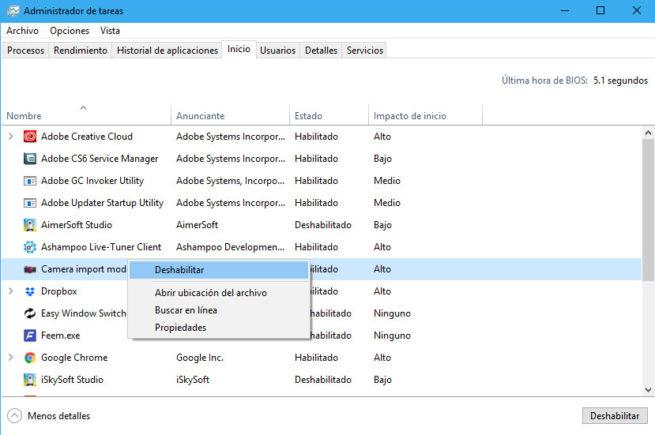
Desde ahí mismo, podemos hacer clic con el botón derecho del ratón sobre cualquiera de los programas de inicio en Windows y seleccionar la opción Habilitar o Deshabilitar para indicar si queremos que se inicien a la vez que el sistema operativo o no.
Sin embargo, también podemos hacer que un programa se inicie con Windows o no desde la carpeta que el propio sistema tiene reservada para ellos. Eso sí, esta carpeta no está muy accesible y puede que muchos usuarios desconozcan su ubicación o existencia.
Concretamente, el sistema cuenta con dos carpetas, una para los programas de inicio de Windows asociados a nuestra cuenta de usuario y otra que contiene los programas que se ejecutan automáticamente para cada usuario.
Estas carpetas son:
C:\Users\Usuario\AppData\Roaming\Microsoft\Windows\Start Menu\Programs\Startup y C:\ProgramData\Microsoft\Windows\Start Menu\Programs\StartUp.
Si lo preferimos, podemos ir directamente a estas dos ubicaciones si desde la ventana Ejecutar de Windows , Win+R, lanzamos los comando shell:startup y shell:common startup.
Una vez ahí, ya podemos ir al ejecutable del programa que queremos que se inicie en el arranque de Windows y hacer clic con el botón derecho del ratón sobre él para crear un nuevo acceso directo en el escritorio.
Ahora, lo siguiente que tenemos que hacer es copiar ese acceso directo y pegarlo en la ruta donde queramos, de las dos que hemos mencionado antes.
Si en algún momento queremos quitar algún programa de inicio de Windows de este listado, es decir, que dejen de iniciarse en el arranque de Windows, basta con eliminar el acceso directo de estas carpetas.
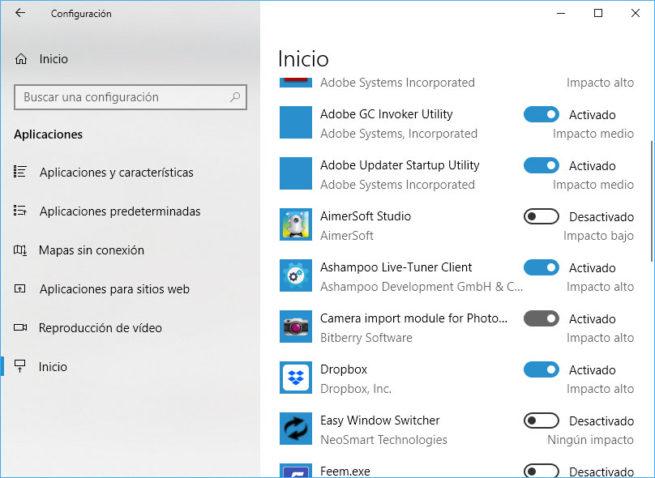
En la última versión del sistema operativo de Microsoft, podemos encontrar también la posibilidad de activar o desactivar programas de inicio en Windows 10 desde la páginas de Configuración. Por lo tanto, abrimos la página de configuración y navegamos por Aplicaciones > Inicio.
Ahí se mostrarán todas las aplicaciones que se inician con el arranque de Windows y desde donde podemos deslizar el interruptor que aparece junto a cada una de ellas para indicar si queremos que se inicien a la vez que Windows 10 o no.
https://www.softzone.es/2018/05/13/anadir-quitar-programas-inicio-windows/

Comentarios
Publicar un comentario