Cómo renombrar las fotos de tus vacaciones por lotes con Adobe Bridge

Cuando salimos de viaje en vacaciones lo más normal es que hagamos un gran número de fotografías que guardamos para rememorar esos momentos más adelante, aunque este es un proceso que, debido a la enorme cantidad de fotos que almacenamos hoy en día, tenemos que hacer con cierto cuidado para evitar que se convierta en un caos.
Es por ello que cuando volvemos de estas vacaciones, a la hora de descargar y guardar todos esos recuerdos en forma de archivos fotográficos, es recomendable lo hagamos con cierto orden.
Disponemos de muchas soluciones software relacionadas con el tratamiento de imágenes, pero en este caso os vamos a hablar de Adobe Bridge. Y es que esta es una alternativa que dispone de algunas potentes funciones con las que podremos renombrar todas nuestras fotos por lotes en pocos pasos.
Cuando descargamos estas imágenes, normalmente las fotografías vienen por defecto con el nombre que les asigna el propio dispositivo, lo cual a veces es un tanto confuso. Pues bien, para poder renombrarlas todas de una vez, en este caso vamos a echar mano de Adobe Bridge CC, un gestor de archivos digitales de Adobe Creative Suite.
Para empezar diremos que este es un programa que funciona como un explorador de archivos pero que muestra todos nuestros archivos digitales en una sola pantalla.
Por tanto, para cambiar el nombre de una foto, basta con hacer clic en el nombre del fichero y escribir el nuevo. Al mismo tiempo esta herramienta nos va a permitir usar una función dedicada en el caso de que queramos cambiar el nombre de muchos archivos de una sola vez.
Renombra muchas fotos de una sola vez con Bridge
Para ello en primer lugar tendremos que seleccionar todos los archivos en el panel de contenidos con las teclas “Ctrl + A”, o seleccionando el primer archivo y manteniendo presionada la tecla “Mayús”, pulsar sobre el último fichero del grupo al que queremos cambiarle el nombre.
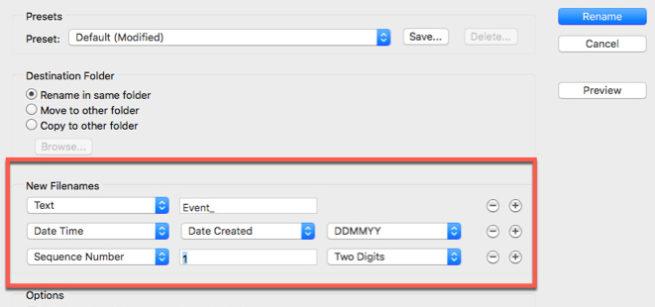
Tras esto nos vamos al menú “Herramientas / Renombrar lote” para que aparezca el correspondiente cuadro de diálogo, donde seleccionamos una carpeta de destino para los archivos que vamos a tratar, ya que se pueden copiar o mover automáticamente.
También tenemos la posibilidad de elegir cambiar el nombre de los archivos en la misma carpeta en la que se encuentran en un principio. A continuación, escogemos o combinamos alguna de las diez opciones de renombrado proporcionadas en “Nuevos nombres de archivo”.
Para esto usamos el botón “+” o “-” para sumar o restar estas combinaciones, por ejemplo, podremos utilizar una combinación de cadena de texto y número de secuencia para renombrar esas fotos seleccionadas a priori, o bien una cadena de texto y la fecha / hora.
Después de esto tenemos que comprobar la vista previa de los archivos renombrados en la sección “Vista previa” a medida que se adjudica el nuevo nombre de fichero. Al mismo tiempo podremos conservar el nombre antiguo del archivo y sus metadatos.
Para terminar con el proceso hacemos clic en el botón “Renombrar” situado en la parte superior para iniciar el trabajo de renombrado y veremos que todas las fotos cambian instantáneamente al nuevo nombre de archivo que hemos configurado.

Comentarios
Publicar un comentario