Cómo hacer y restaurar una copia de seguridad del diseño del menú Inicio de Windwos 10

El menú Inicio es una de las características mejor valoradas por los usuarios de Windows. Tanto es así, que después de que Microsoft tomara la decisión de eliminarlo en Windows 8, la gran cantidad de quejas de los usuarios hizo recapacitar a la compañía, que finalmente decidió recuperarlo en Windows 10.
En el menú Inicio de Windows 10 permite añadir accesos a nuestras aplicaciones, utilidades o carpetas más utilizadas, así como personalizarlo a nuestro gusto.
Sin embargo, puede que después de haberlo personalizado, cualquier error en el sistema o actualización, haga que perdamos su diseño. A continuación, vamos a mostrar cómo hacer y restaurar un copia de seguridad del diseño del menú Inicio.
HKEY_CURRENT_USER\Software\Microsoft\Windows\CurrentVersion\CloudStore\Store\Cache\DefaultAccount.
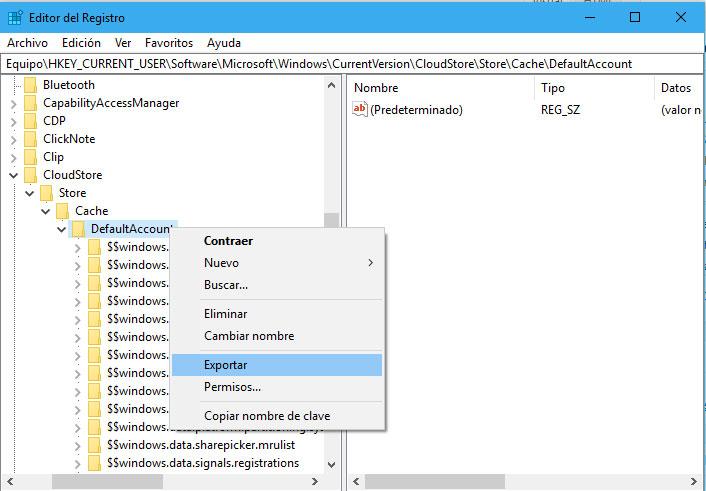
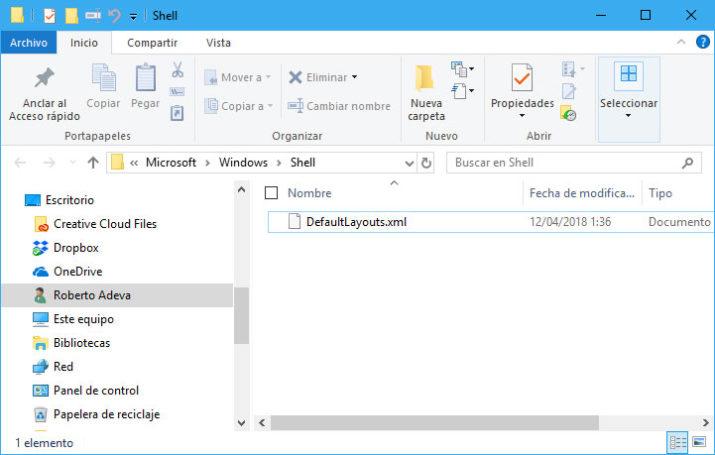
Sin embargo, puede que después de haberlo personalizado, cualquier error en el sistema o actualización, haga que perdamos su diseño. A continuación, vamos a mostrar cómo hacer y restaurar un copia de seguridad del diseño del menú Inicio.
Desde Windows 10 Fall Creators Update y por lo tanto para Windows 10 April 2018 Update, es necesario acceder al registro del sistema para hacer una copia de seguridad del diseño del menú Inicio de Windows 10.
Sin embargo, si contamos con una versión anterior, desde el siguiente enlace puedes ver los pasos a seguir para hacer una copia de seguridad del menú Inicio de Windows 10.
Pasos a seguir para hacer una copia de seguridad del diseño del menú Inicio en Windows 10
Pero si contamos con las últimas versiones de Windows 10, entonces lo primero que tenemos que hacer es abrir el registro del sistema y navegar hasta la ruta:
HKEY_CURRENT_USER\Software\Microsoft\Windows\CurrentVersion\CloudStore\Store\Cache\DefaultAccount.
Una vez ahí, hacemos clic sobre la clave DefaultAccount con el botón derecho del ratón y seleccionamos la opción Exportar del menú contextual.
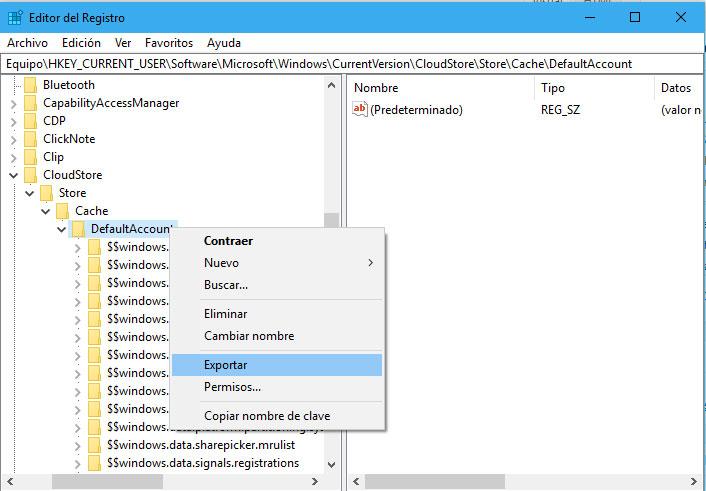
Lo siguiente será elegir la ruta donde queremos guardar la copia de seguridad del diseño del menú Inicio de Windows 10, indicar el nombre que le queremos dar al archivo, que debe llegar extensión .reg y pulsar en Guardar.
A continuación, abrimos una ventana del explorador de archivos y vamos hasta la ruta:
C:\Users\NombreUsuario\AppData\Local\Microsoft\Windows\Shell.
Ahí encontraremos el archivo DefaultLayouts.xml, que tenemos que copiar y pegar en la misma ruta donde acabamos de guardar el archivo .reg. Ahora ya tenemos los dos archivos con la copia de seguridad del diseño y configuración del menú Inicio.
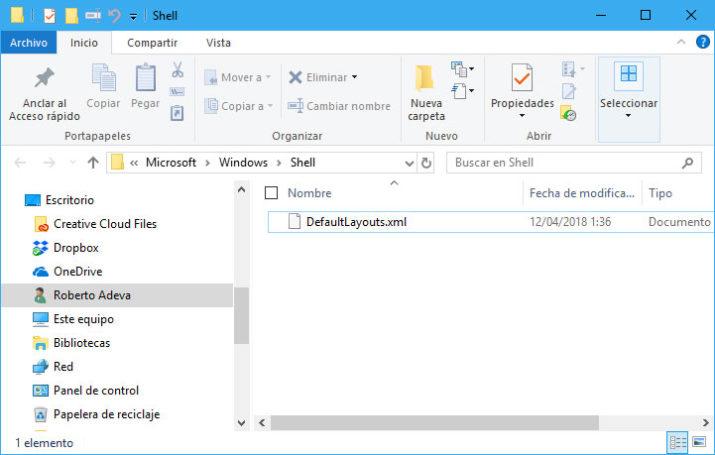
Si en algún momento necesitamos restaurarlo, lo que tenemos que hacer es abrir el registro de Windows, ir hasta la misma ruta de antes:
HKEY_CURRENT_USER\Software\Microsoft\Windows\CurrentVersion\CloudStore\Store\Cache\DefaultAccount
y hacer clic con el botón derecho sobre la clave DefaultAccount.
HKEY_CURRENT_USER\Software\Microsoft\Windows\CurrentVersion\CloudStore\Store\Cache\DefaultAccount
y hacer clic con el botón derecho sobre la clave DefaultAccount.
Ahora, seleccionamos la opción Eliminar para borrar la clave y todo lo que se encuentra en su interior y posteriormente, vamos hasta donde tenemos guardada la copia de seguridad y ejecutamos, haciendo doble clic, el fichero .reg.
Una vez que se ha recuperado esa clave en el registro, solo nos queda ir a la ruta C:\Users\NombreUsuario\AppData\Local\Microsoft\Windows\Shell y sustituir el archivo DefaultLayouts.xml por el que tenemos guardado como copia de seguridad.
Fuente > winaero
Comentarios
Publicar un comentario